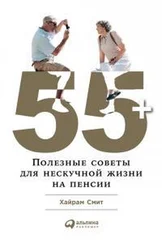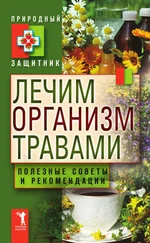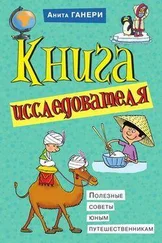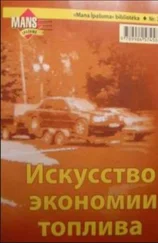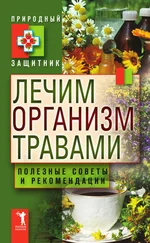Nizaury - FAQ по Windows Seven. Полезные советы для Windows 7 от Nizaury v.2.02.1.
Здесь есть возможность читать онлайн «Nizaury - FAQ по Windows Seven. Полезные советы для Windows 7 от Nizaury v.2.02.1.» весь текст электронной книги совершенно бесплатно (целиком полную версию без сокращений). В некоторых случаях можно слушать аудио, скачать через торрент в формате fb2 и присутствует краткое содержание. Жанр: ОС и Сети, на русском языке. Описание произведения, (предисловие) а так же отзывы посетителей доступны на портале библиотеки ЛибКат.
- Название:FAQ по Windows Seven. Полезные советы для Windows 7 от Nizaury v.2.02.1.
- Автор:
- Жанр:
- Год:неизвестен
- ISBN:нет данных
- Рейтинг книги:4 / 5. Голосов: 1
-
Избранное:Добавить в избранное
- Отзывы:
-
Ваша оценка:
- 80
- 1
- 2
- 3
- 4
- 5
FAQ по Windows Seven. Полезные советы для Windows 7 от Nizaury v.2.02.1.: краткое содержание, описание и аннотация
Предлагаем к чтению аннотацию, описание, краткое содержание или предисловие (зависит от того, что написал сам автор книги «FAQ по Windows Seven. Полезные советы для Windows 7 от Nizaury v.2.02.1.»). Если вы не нашли необходимую информацию о книге — напишите в комментариях, мы постараемся отыскать её.
Оффициальный блог(сайт) сборника: http://nizaury.blogspot.com
Гостевая книга на сайте: http://nizaury.blogspot.com/2009/12/blog-post_07.html
E-mail автора сборника: psdw7@delfi.lv
FAQ по Windows Seven. Полезные советы для Windows 7 от Nizaury v.2.02.1. — читать онлайн бесплатно полную книгу (весь текст) целиком
Ниже представлен текст книги, разбитый по страницам. Система сохранения места последней прочитанной страницы, позволяет с удобством читать онлайн бесплатно книгу «FAQ по Windows Seven. Полезные советы для Windows 7 от Nizaury v.2.02.1.», без необходимости каждый раз заново искать на чём Вы остановились. Поставьте закладку, и сможете в любой момент перейти на страницу, на которой закончили чтение.
Интервал:
Закладка:
2.2) Создайте папку Boot
2.3) Распакуйте скачанный архив и скопируйте файлы Bootsect.exe и Bcdedit.exe, нужной Вам битности в созданную Вами папку Boot.
2.4) Запустите командную строку с правами администратора.
X:\boot\bootsect.exe /nt60 all /force
где Х - буква диска, на котором содержится программа Bootsect.exe
- ключ /force - принудительно отключает один или несколько томов во время обновления загрузочного кода. Необходим, при наличии в конфигурации 2-х и более жестких дисков.
3) Перенесение BCD (Boot Configuration Data) и файла bootmgr на новый активный раздел:
X:\boot\bcdboot.exe %Windir% /l ru-RU /s С:
где Х - буква диска, на котором содержится программа Bootsect.exe
- ключ /l - выбор языковых параметров менеджера загрузки. Если ваша система не русскоязычная, используйте другие значения этого ключа, например, для английского языка - en-US, для немецкого - de-DE, и т.д.
- ключ /s - определяет букву тома, назначенную целевому системному разделу, в который копируются файлы среды загрузки. Это раздел, который мы сделали активным. Windows 7 использует текущий загрузочный раздел (в нашем случае - раздел D:) до завершения своей работы. Поэтому применение этого ключа с указанием буквы нового загрузочного раздела (в нашем случае - раздел С:) - обязательно.
17. Способы доступа к элементам Панели управления.
В разных статьях Вы можете увидеть разное описание пути к одинаковым элементам Панели управления. Такое происходит потому что в Windows существует два вида отображения элементов: Категория(элементы сгруппированы по тематикам) и Крупные или Мелкие значки (элементы отображаются полным списком) Имхо, наиболее удобным является Крупные или Мелкие значки(их полный список).
Существует несколько способов доступа к элементам Панели управления:
1) Через меню Пуск.
Для быстрого доступа к элементам Панели управления, рекомендуется добавить в меню Пусквсплывающее меню содержащее все элементы Панели Управления.
1.1) Нажмите правой кнопкой мыши на кнопке Пуск и щелкните на пункте Свойства.
1.2) Нажмите Настроить...
1.3) Промотайте до записи Панель управления.
1.4) Установите значение переключателя под ней в положение Отображать как менюи нажмите OK
Всплывающее меню Панели управления будет отображаться полным списком, независимо от Вашего выбора вида отображения.
2) Через Проводник Windows.
2.1) Запустите Проводник
2.2) В панели меню выберите Сервиси нажмите Параметры папок
2.3) Под надписью Область переходовустановите флажок напротив значения Показать все папкии нажмите OK
Теперь Панель управления будет доступна в Проводнике в Области переходов слева. Преимущество данного способа в том что Вы можете работать, как сразу с полным списком элементов: Проводник-> Панель управления-> Все элементы панели управления, так и с отдельными разделами: Проводник-> Панель управления-> Нужный Вам раздел.
3) На рабочем столе.
3.1) Щелкните правой кнопкой мыши на Рабочем столе и нажмите Персонализация
3.2) Щелкните Изменение значков рабочего стола
3.3) Установите флажок напротив Панель управления и нажмите ОК
На Рабочем столе появится ярлык запускающий папку Панель управления. Способ отображения зависит от выбранного Вами значения параметра Просмотр.
4) Добавление или запуск папки Панель управления используя {GUID}
Для её добавления Вам необходимо, создать новую папку, и задать ей следующее имя:
Control Panel.{26EE0668-A00A-44D7-9371-BEB064C98683}
Для её запуска напрямую пройдите: Пуск — Выполнить (или нажмите Win+R) и введите команду:
shell:::{26EE0668-A00A-44D7-9371-BEB064C98683}
5) Запуск элементов Панели управления, используя канонические имена.
| Русское название элемента | Английское название элемента | Команда |
| Панель управления | Control Panel | control |
| Windows CardSpace | Windows CardSpace | control /name Microsoft.CardSpace |
| Windows SideShow | Windows SideShow | control /name Microsoft.WindowsSideShow |
| Автозапуск | AutoPlay | control /name Microsoft.AutoPlay |
| Автономные файлы | Offline Files | control /name Microsoft.OfflineFiles |
| Администрирование | Administrative Tools | control /name Microsoft.AdministrativeTools |
| Архивация и восстановление | Backup and Restore | control /name Microsoft.BackupAndRestore |
| Биометрические устройства | Biometric Devices | control /name Microsoft.BiometricDevices |
| Брандмауэр Windows | Windows Firewall | control /name Microsoft.WindowsFirewall |
| Восстановление | Recovery | control /name Microsoft.Recovery |
| Гаджеты рабочего стола | Desktop Gadgets | control /name Microsoft.DesktopGadgets |
| Дата и Время | Date and Time | control /name Microsoft.DateAndTime |
| Датчик расположения и другие датчики | Location and Other Sensors | control /name Microsoft.LocationAndOtherSensors |
| Диспетчер устройств | Device Manager | control /name Microsoft.DeviceManager |
| Диспетчер учетных данных | Credential Manager | control /name Microsoft.CredentialManager |
| Домашняя группа | HomeGroup | control /name Microsoft.HomeGroup |
| Защитник Windows | Windows Defender | control /name Microsoft.WindowsDefender |
| Звук | Sound | control /name Microsoft.Sound |
| Значки области уведомлений | Notification Area Icons | control /name Microsoft.NotificationAreaIcons |
| Игровые устройства | Game Controllers | control /name Microsoft.GameControllers |
| Инфракрасная связь | Infrared | control /name Microsoft.Infrared |
| Папка "Fonts" | Fonts Folder | control /name Microsoft.Fonts |
| Параметры индексирования | Indexing Options | control /name Microsoft.IndexingOptions |
| Параметры папок | Folder Options | control /name Microsoft.FolderOptions |
| Параметры планшетного компьютера | Tablet PC Settings | control /name Microsoft.TabletPCSettings |
| Перо и сенсорные устройства | Pen and Touch | control /name Microsoft.PenAndTouch |
| Персонализация | Personalization | control /name Microsoft.Personalization |
| Подключения к удаленным рабочим столам и приложениям RemoteApp | Remote Desktop Connection | control /name Microsoft.RemoteAppAndDesktopConnections |
| Получение программ | Get Programs | control /name Microsoft.GetPrograms |
| Приступая к работе | Getting Started | control /name Microsoft.GettingStarted |
| Программы и компоненты | Programms and Features | control /name Microsoft.ProgramsAndFeatures |
| Программы по умолчанию | Default Programs | control /name Microsoft.DefaultPrograms |
| Распознавание речи | Speech Recognition | control /name Microsoft.SpeechRecognition |
| Расположение по умолчанию | Default Location | control /name Microsoft.DefaultLocation |
| Родительский контроль | Parental Controls | control /name Microsoft.ParentalControls |
| Свойства панели задач и меню "Пуск" | Taskbar and Start Menu | control /name Microsoft.TaskbarAndStartMenu |
| Свойства речи | Text to Speech | control /name Microsoft.TextToSpeech |
| Свойства: Инициатор iSCSI | iSCSI Initiator Properties | control /name Microsoft.iSCSIInitiator |
| Свойства: Интернет | Internet Properties | control /name Microsoft.InternetOptions |
| Свойства: Клавиатура | Keyboard Properties | control /name Microsoft.Keyboard |
| Свойства: Мышь | Mouse Properties | control /name Microsoft.Mouse |
| Система | System | control /name Microsoft.System |
| Сканеры и камеры | Scanners and Cameras | control /name Microsoft.ScannersAndCameras |
| Соседние пользователи | People Near Me | control /name Microsoft.PeopleNearMe |
| Счетчики и средства производительности | Performance Information and Tools | control /name Microsoft.PerformanceInformationAndTools |
| Телефон и модем | Phone and Modem | control /name Microsoft.PhoneAndModem |
| Управление цветом | Color Management | control /name Microsoft.ColorManagement |
| Устранение неполадок | Troubleshooting | control /name Microsoft.Troubleshooting |
| Устройства и принтеры | Devices and Printers | control /name Microsoft.DevicesAndPrinters |
| Учетные записи пользователей | User Accounts | control /name Microsoft.UserAccounts |
| Центр мобильности Windows | Windows Mobility Center | control /name Microsoft.MobilityCenter |
| Центр обновления Windows | Windows Update | control /name Microsoft.WindowsUpdate |
| Центр поддержки | Action Center | control /name Microsoft.ActionCenter |
| Центр синхронизации | Sync Center | control /name Microsoft.SyncCenter |
| Центр специальных возможностей | Ease of Access Center | control /name Microsoft.EaseOfAccessCenter |
| Центр управления сетями и общим доступом | Network and Sharing Center | control /name Microsoft.NetworkAndSharingCenter |
| Шифрование диска BitLocker | BitLocker Drive Encryption | control /name Microsoft.BitLockerDriveEncryption |
| Экран (размер текста) | Display (size of text) | control /name Microsoft.Display |
| Электропитание | Power Options | control /name Microsoft.PowerOptions |
| Язык и региональные стандарты | Region and Language | control /name Microsoft.RegionAndLanguage |
При отсутствии в системе необходимого устройства, драйверов или определенных компонентов, соответствующий ему элемент Панели управления может не запуститься.
Читать дальшеИнтервал:
Закладка:
Похожие книги на «FAQ по Windows Seven. Полезные советы для Windows 7 от Nizaury v.2.02.1.»
Представляем Вашему вниманию похожие книги на «FAQ по Windows Seven. Полезные советы для Windows 7 от Nizaury v.2.02.1.» списком для выбора. Мы отобрали схожую по названию и смыслу литературу в надежде предоставить читателям больше вариантов отыскать новые, интересные, ещё непрочитанные произведения.
Обсуждение, отзывы о книге «FAQ по Windows Seven. Полезные советы для Windows 7 от Nizaury v.2.02.1.» и просто собственные мнения читателей. Оставьте ваши комментарии, напишите, что Вы думаете о произведении, его смысле или главных героях. Укажите что конкретно понравилось, а что нет, и почему Вы так считаете.