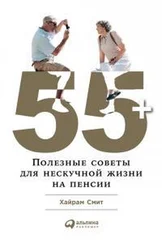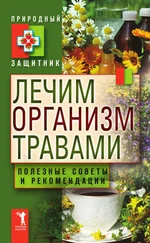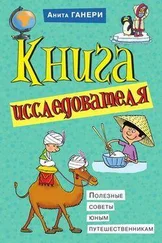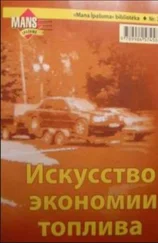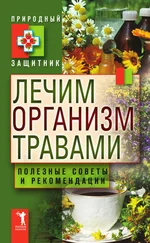bcdedit /set {ID} description "Новое название"
Например:
bcdedit /set {ntldr} description "Microsoft Windows XP Professional SP3"
bcdedit /set {current} description "Microsoft Windows 7 Ultimate x64"
Изменение буквы раздела, на котором расположена папка операционной системы и ее загрузочные файлы
bcdedit /set {ID} device partition=X:
bcdedit /set {ID} osdevice partition=X:
где X – буква раздела жесткого диска. Обычно значения deviceи osdeviceсовпадают.
Добавление новой операционной системы (Windows Vista или Windows 7) в загрузчик.
1) Скопируйте существующую запись текущей системы с новым названием:
bcdedit /copy {current} /d "Microsoft Windows Vista"
2) Дождитесь сообщение «Запись успешно скопирована в {хххххххх-хххх-хххх-хххх-хххххххххххх}».
3) Измените значения параметров device и osdevice на соответствующие добавляемой операционной системе.
bcdedit /set {хххххххх-хххх-хххх-хххх-хххххххххххх} device partition=X:
bcdedit /set {хххххххх-хххх-хххх-хххх-хххххххххххх} osdevice partition=X:
где X – буква диска, на котором находится операционная система. Вместо крестиков, введите значение {ID}, полученное после успешного окончания копирования.
4) Выполните команду, добавляющую новую запись в диспетчер загрузки:
bcdedit /displayorder {хххххххх-хххх-хххх-хххх-хххххххххххх} /addlast
Запись будет добавлена внизу существующего списка.
Удаление записи загрузки системы из BCD и диспетчера загрузки.
Удаление записи об установленной операционной системе из BCD и диспетчера загрузки выполняется с помощью команды bcdedit /delete {ID}. Есть особенность выполнения команды: если в качестве ID указывается известная запись, например {ntldr}, то команда должна выполняться с ключом /f:
bcdedit /delete {ntldr} /f
Если же ID записывается в буквенно-цифровом коде, ключ /f не нужен.
В случае отсутствия одного из файлов, необходимых для работы с загрузчиком, Вы можете скачать архив Bootfiles_x86+x64.zip (содержит файлы: Bcdboot.exe; Bcdedit.exe; Bootsect.exe из Windows 7 Ultimate x86/x64)
Для информации:
Главная Загрузочная Запись (Master Boot Record - MBR), совместимая с загрузчиком операционной системы (ntldr - для Windows XP и bootmgr - для Windows 7/Vista);
Файлы загрузки: для Windows XP - файлы ntdetect.com и boot.ini, для Windows 7/Vista - хранилище загрузки - Boot Configuration Data (BCD), которое расположено в скрытой системной папке BOOT.
13. Установка пользовательского разрешения экрана.
У некоторых мониторов разрешение экрана может не соответствовать ни одному из предлагаемых Windows.
Если у Вас установлена видеокарта Nvidia Вы можете добавить своё разрешение экрана одним из указанных способов:
Способ 1.
1) Запустить Панель управления Nvidia.
2) Открыть Дисплей -> Изменение разрешения -> Добавить разрешения... -> Создать пользовательское разрешение
3) Задать нужные Вам параметры, протестировать их и добавить его в список для выбора
4) Выбрать его и использовать.
Способ 2.
Используя реестр добавить нужное Вам разрешение в параметр NV_Modes
HKEY_LOCAL_MACHINE\SYSTEM\CurrentControlSet\Control\Video\{some number}\0000
Также можете найти другие ветки содержащие параметр NV_Modesи также добавить в них необходимое Вам разрешение экрана.
Способ 3. Перед установкой драйвера.
Откройте файл "nv_disp.inf" в папке C:\NVIDIA\Win7\xxx.xx и найдите значение [nv_commonDisplayModes_addreg]
Под ним в NV_Modesбудут все доступные разрешения экрана, добавьте туда свое.
Но бывает что даже после указанных выше манипуляций, новое разрешение не хочет добавляться. В таком случае, для принудительного добавления пользовательского разрешения Вам придется использовать специальные программы. Рекомендую поискать в интернете следующие программы:
PowerStrip- Программа управления параметрами видеоподсистемы вашего компьютера, поддерживается огромное разнообразие видео карт. Это - фактически единственная программа своего рода, которая поддерживает видео карты из многочисленного набора чипсетов и поставщиков,одновременно, под любой операционной системой. Программа спокойно сидит в трее и оттуда обеспечивает доступ к более 500 элементов управления над вашими дисплейными аппаратными средствами, включая цветные инструментальные средства коррекции, установки уровня периода экранной геометрии, и драйверо-независимыми элементами управления часов.
Screen Resolution Manager- Программа, позволяющая каждому пользователю компьютера устанавливать свое разрешение экрана. Помимо разрешения можно настроить глубину цвета, частоту, яркость и контрастность, цветовую гамму и другие настройки, которые автоматически вступят в силу после загрузки профиля определенного пользователя.
Читать дальше