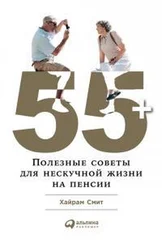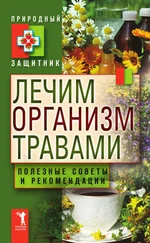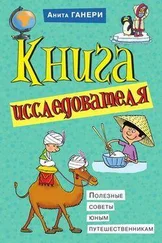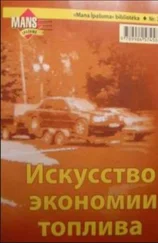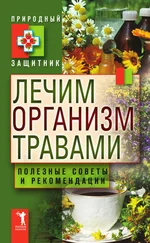2) Введите msconfigи нажмите OK
3) Перейдите на вкладку Загрузка
4) Нажмите Дополнительные параметры
5) Поставьте флажок напротив значения Число процессоров
6) Выберите в активировавшемся ниспадающем меню число ядер Вашего процессора (По умолчанию 1)
Установка меньшего значения, чем количество ядер Вашего процессора не рекомендуется, так как система может продолжить использование указанного Вами числа ядер и после завершения загрузки.
7) Нажмите OK и перезагрузите компьютер
Также рекомендую включить(установить в значение Enabled) в BIOS (Вызывается нажатием клавиши Delete, сразу после начала загрузки компьютера) функцию ACPI APIC Support. Данная функция находится во вкладке Power.
5. Установка временной зоны из командной строки в Windows 7.
В Windows 7 появилась новая утилита командной строки tzutil.exe, позволяющая изменять настройки временной зоны. К примеру, чтобы изменить временную зону на время по Гринвичу, нужно использовать следующую команду:
tzutil /s “gmt standard time”
» “tzutil /g” покажет текущие установки временной зоны;
» “tzutil /l” выводит список всех возможных временных зон;
» “tzutil /?” выводит справку по работе утилиты.
6. Назначение клавиш быстрого вызова для утилиты "Ножницы".
"Ножницы" - это утилита для снятия скриншотов выделенной зоны
Пуск => Все программы=> Стандартные => "Ножницы" => Правый клик мыши=> Свойства
В Свойствах, в поле Быстрый вызов пытаемся набрать любую комбинацию клавиш. Заметим что нам сразу выдаются первые две клавишы Ctrl+Alt+, выбор третьей клавишы за вами, как вам удобнее. Например, Ctrl+Alt+S.
7. Отключение (включение) неиспользуемых компонентов Windows.
В Windows существует много дополнительных функций и компонентов. Вы можете просмотреть их и решить для себя какие из них вы будете использовать, а какие нет. Неиспользуемые компоненты можно отключить и, тем самым, немного разгрузить использование ресурсов компьютера системой.
Для просмотра и отключения (включения) дополнительных функций и компонентов, проделайте следующие действия:
1) Откройте Панель управления
2) Откройте оснастку Программы и компоненты
3) Перейдите по ссылке слева "Включение или отключение компонентов Windows"
4) Просмотрите компоненты и снимите флажки с тех, которые включены, но вами не используются
8. Как отменить (изменить) ассоциирование типов файлов с определенными программами?
Если вы выбрали неправильную программу в диалоговом окне "Открыть с помощью" и установили параметр "Использовать выбранную программу для всех файлов такого типа". А также если программа удалилась некорректно, оставив в системе ассоциации на себя с поддерживаемыми ею типами файлов. Есть несколько способов это исправить.
Способ 1: Попробуйте ассоциировать нужные файлы с нужными программами используя все тот же диалог "Открыть с помощью"
Способ 2: Панель управления\Все элементы панели управления\Программы по умолчанию\Задать сопоставления "Изменить программу"
Способ 3: Искать в реестре в ветке [HKEY_CLASSES_ROOT]
Способ 4: Используйте утилиту Unassociate File Types, которая позволяет как убрать ассоциацию, так и удалить тип файла из реестра.
9. Как отключить всплывающие подсказки?
Отключить всплывающие подсказки можно используя редактор групповой политики.
Нажмите Пуск, в поле Начать поиск напишите gpedit.msc и нажмите ОК.
Перейдите в раздел Конфигурация пользователя - Административные шаблоны - Меню Пуск и Панель задач.
Откройте параметр "Удалить всплывающие подсказки для элементов главного меню", выберите пункт Включен и нажмите ОК
10. Изменение функции кнопки питания на корпусе вашего компьютера.
По умолчанию кнопка выключения компьютера в Windows 7 находится в состоянии «Завершение работы». Если вы перезагружаете компьютер по несколько раз в день, вам наверное было бы удобнее переключить кнопку выключения в состояние «Перезагрузка». Для этого выполняем правый клик по кнопке Пуск, выбираем пункт меню Свойства и переключаем “Действие кнопки питания” в состояние “Перезагрузка”. Также вы можете выбрать функции “Блокировка”, “Смена пользователя” и “Завершение сеанса”.
11. Как быстро перейти к часто используемой папке?
Если вы часто работаете с какими-то 4-мя — 5-ю папками, то их можно быстро прикрепить к кнопке проводника на панели задач. Удерживая кнопку мыши, перетащите папку на панель задач, и она автоматически будет помещена в «Закреплено» кнопки проводника.
Читать дальше