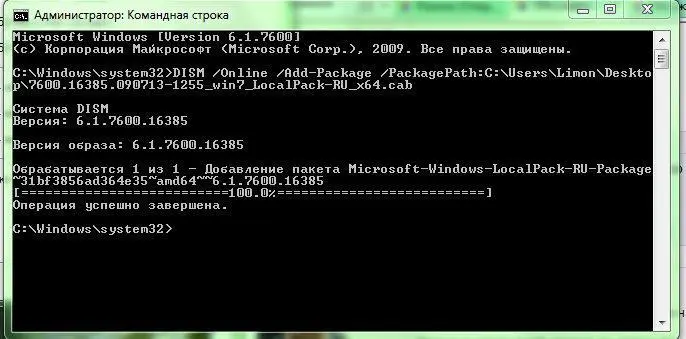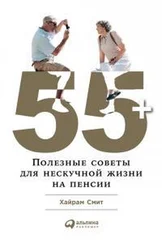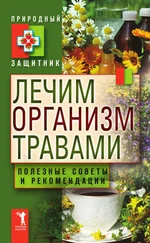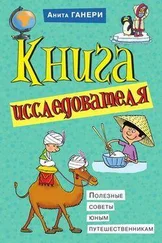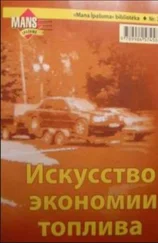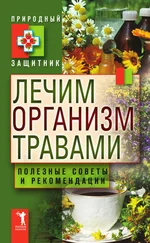Создаете файл Autounattend.xml со следующим текстом и кладете в \Sources
Помимо папки \Sources файл Autounnattend.xml следует положить в корень дистрибьютива.
Не забудьте заменить серийный ключ (product key) на ваш и назовите файл autounattend.xml.
en-US
0409:00000409
en-US
en-US
en-US
en-US
false
Primary
1
40000
1
1
NTFS
C
true
0
true
0
1
OnError
XXXXX-XXXXX-XXXXX-XXXXX-XXXXX
OnError
true
E:\oemlogo.bmp
Fabrikam
Superfast1000
Anytime, day or night
1-800-SUPPORT
www.fabrikam.com
true
1
true
true
Password
true
Administrator
true
5
Password
true
Внимание!!!
Не используйте данный метод, если имеете важную информацию на жестком диске или же сделайте резервную копию системы. Дело в том, что файл ответов в данном совете стирает все разделы и логические диски при установке.
Если же вас интересует только, автоматический ввод ключа или OEM-Logo, обратитесь к советам 9 и 14 данного раздела.
14. Автоматическая установка OEM-Logo.
Создаете файл Autounattend.xml со следующим текстом и кладете в \Sources
Помимо папки \Sources файл Autounnattend.xml следует положить в корень дистрибьютива.
false
Hewlett-Packard
Compaq Presario SR1610IL
C:\Windows\Sytem32\oemlogo.bmp
9 AM to 9 PM (Mon-Sat)
1-600-114772 (Toll free), 0124-2346992 (Toll Number)
http://www.hp.com/in/support
oemlogo.bmp
положите ваше лого в папку " \Sources\$OEM$\$$\System32\oemlogo.bmp"
15. Как установить LocalPack-RU?
Нужно в командной строке от имени Администратора выполнить команду: DISM /Online /Add-Package /PackagePath:<���полный_путь_к_локал-паку>.CAB
Если не сработает - значит, нужно проделать почти то же самое, но загрузившись с установочного носителя.
Тогда /Online нужно будет заменить на /image:<���буква_диска_с_установленной_системой>:.
Этим способом, кстати, MVE, можно установить лангпак на любую редакцию Windows 7
После установки нужно зайти в C:\Windows\Globalization\MCT\MCT-...\Theme
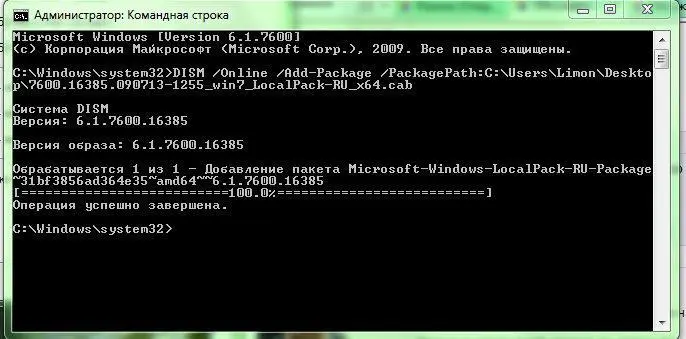
16. Автоматическая установка обновлений Windows.
Вариант 1. Использование Bat-файла (для MSU и CAB обновлений).
1) Скопируйте код в любой текстовый редактор (например, Блокнот).
2) Нажмите CTRL+S и сохраните файл с любым именем и расширением .bat
3) Если вы выбираете тип файла: Текстовые файлы, то имя файла в кавычки брать обязательно. (Например: "Update.bat")
4) Если вы выбираете тип файла: Все файлы, то имя файла в кавычки брать не надо.
@Echo Off
Title Installing Windows7 Updates
For %%F In (MSU\*.msu) Do Call :msin %%F
For %%A In (CAB\*.cab) Do Call :kbin %%A
Exit
:msin
Start /Wait %1 /quiet /norestart
:kbin
Start /Wait pkgmgr /ip /m:%1 /quiet /norestart
GoTo :EOF
Exit
5) Рядом с bat-файлом cоздайте папки CAB и MSU.
6) Поместите обновления .msu в папку MSU и .cab в папку CAB.
7) Запустите Update.bat и дождитесь закрытия окна командной строки.
Для правильности работы скрипта проверьте у себя соблюдение следующих пунктов:
1) Проверьте разрядность обновлений (х86\х64)
2) В имени файла не должно быть слова EXPRESS, такое обновление копировать бесполезно, оно не установится.
3) Файл Update.bat должен находиться в папке на один уровень выше папок CAB и MSU.
Скачать готовый Update.bat
Вариант 2. Использование программы Windows 7 Update Pack Tool.
Наиболее простым решением для автоматической установки обновлений является программа Windows 7 Update Pack Tool.
Инструкция:
1) Скачайте Windows 7 Update Pack Tool
2) Создайте новую папку. Например: Updates
3) Поместите в неё файл Update.exe
4) Поместите в неё все обновления с расширениями .msuи .cab, которые Вы желаете установить.
5) Создайте внутри Вашей папки Updatesпапку SpecialUpdates
6) Поместите в папку SpecialUpdatesвсе обновления с расширениями .msiи .exe, которые Вы желаете установить.
7) Запустите файл Update.exe
8) Выберите пункт Install updates. Для этого нажмите на клавиатуре цифру 1 и затем Enter
9) Программа произведет поиск обновлений: .msuи .cabв главной папке, и .msiи .exeв папке SpecialUpdates
10) Нажмите любую клавишу(например: Enter) и программа установит обновления
11) По окончании установки программа напишет список устанавливаемых обновлений и попросит перезагрузки.
12) Перезагрузите компьютер и Вы получите систему с установленными обновлениями.
17. Отключение проверки цифровой подписи драйверов и её добавление в 64-битных Windows 7.
Многие из нас сталкивались с проблемой установки неподписанного драйвера. Например, необходимо поставить драйвер какой-либо программы, но ее драйвер не устанавливается, ибо у него нет цифровой подписи.
Читать дальше