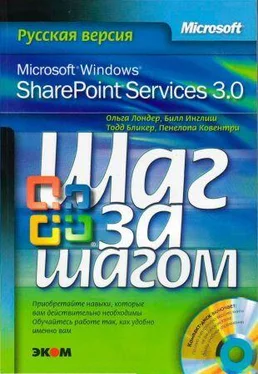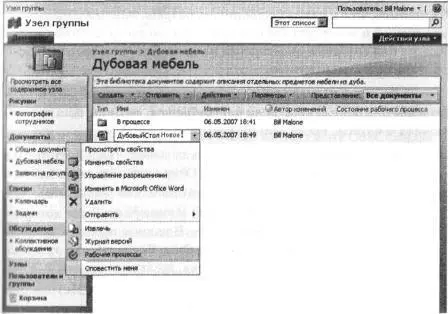Откройте узел SharePoint, с которого хотите удалить документ. Если потребуется, введите имя пользователя и пароль после чего щелкните ОК.
1. Щелкните на ссылке Дубовая мебель(Oak Furniture) в области быстрого запуска. Откроется страница библиотеки документов Дубовая мебель(Oak Furniture).
2. Наведите указатель мыши на документ, который хотите удалить (например, OakChest.docx). Когда справа от имени документа появится стрелка, щелкните на ней.
3. В раскрывающемся меню выберите команду Удалить(Delete).
4. В диалоговом окне подтверждения щелкните ОК. Документ будет перемещен в Корзину
5. Чтобы восстановить документ, щелкните на ссылке Корзина(Recycle Bin) в области быстрого запуска.
6. Установите флажок рядом с документом OakChest.docx и щелкните на ссылке Восстановить выделенные объекты(Restore Selection).
Закройте обозреватель .
Перед публикацией документа можно потребовать его одобрения. Можно создавать в библиотеке документов рабочие процессы, не обращаясь к системному администратору.
Существует несколько способов создания рабочих процессов. Вы создадите рабочий процесс, связанный с библиотекой документов Дубовая мебель(Oak Furniture). Чтобы создать этот рабочий процесс, вы сначала укажите для него как минимум три этапа.
В следующем упражнении вы добавите столбец узла в библиотеку документов Дубовая мебель(Oak Furniture), что даст возможность выбирать состояния рабочего процесса.
Используйте документ Oakchest.docx, расположенный в папке с файлами занятий для этой главы. Файлы занятий находятся в папке Documents\Microsoft Press\SBS_WSSv3\Chapter 05.
Убедитесь, что имеете достаточно разрешений для создания рабочих процессов в документе, хранящемся в библиотеке документов. Если сомневаетесь, обратитесь к Приложению.
Откройте узел SharePoint, на котором находится документ, в который вы хотите добавить рабочий процесс. Если потребуется, введите имя пользователя и пароль, после чего щелкните ОК.
1. В области быстрого запуска на странице Узел группы(Team Site) щелкните на ссылке Дубовая мебель(Oak Furniture).
2. В меню Параметры(Settings) выберите команду Создать столбец(Create Column).
3. В поле Имя(Name) введите Состояния рабочих процессов.
4. Выберите тип данных Выбор(Choice).
5. В поле Введите варианты выбора (каждый в отдельной строке)(Type Each Choice on a Separate Line) введите три варианта: Отправлено редактору №1, Отправлено редактору №2и Одобрено. Сначала удалите три автоматически сгенерированные значения.
6. Щелкните ОК.
После создания нового столбца можно создать новый рабочий процесс.
7. В меню Параметры(Settings) библиотеки документов выберите команду Библиотека документов: параметры(Document Library Settings).
8. Щелкните на ссылке Рабочий процесс: параметры(Workflow Settings). Откроется страница добавления рабочего процесса.
По умолчанию на этой странице отображается один процесс.
9. Дайте этому рабочему процессу новое имя, например, Рабочий процесс для одобрения.
10. В раскрывающемся списке Выберите задачу(Select a task) выберите Новый список задач(New Task List).
11. Оставьте значения параметров без изменения и щелкните Далее(Next).
12. В разделе Состояния рабочего процесса(Workflow States) автоматически появится добавленный в библиотеку документов столбец с тремя вариантами, представляющими три состояния рабочего процесса. Если он не появился, в раскрывающемся списке Выберите вариант(Select a Choice) выберите Состояния рабочего процесса(Workflow States).
13. Если нужно выбрать состояния рабочего процесса, введите исходное, промежуточное и итоговое состояния.
14. Снимите оба флажка Отправлять сообщения электронной почты(Send E-mail Message). Остальные параметры оставьте без изменения и щелкните и ОК.
Теперь, если щелкнуть на раскрывающемся списке рядом с документом, появятся варианты выбора, при помощи которых можно отправить редактору документ, готовый к одобрению.
Закройте обозреватель.
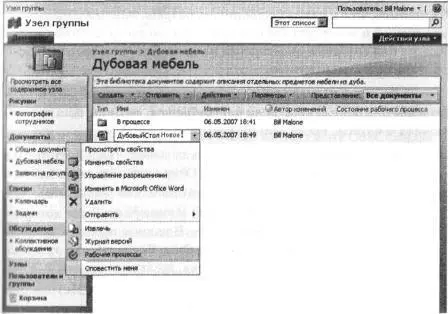
Одно из наиболее серьезных затруднений в работе – это незнание того, что информация изменилась. Службы SharePoint помогают решить эту проблему, позволяя подписываться на оповещения. Когда изменяется документ, на который подписан пользователь, этот пользователь получает по электронной почте сообщение о том, что документ изменился.
Читать дальше