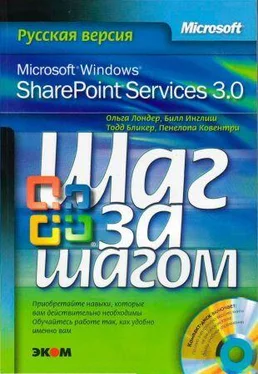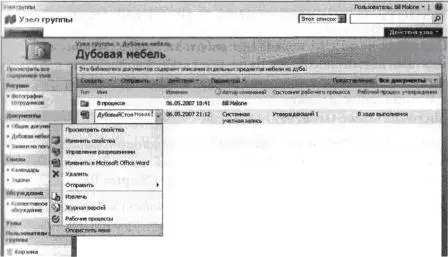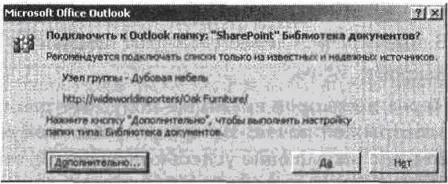Например, Билл Мэлоун может получать уведомления о том, что документ OakChest. docx изменился. В следующем упражнении вы настроите оповещения для этого документа и получите оповещение после его изменения.
Используйте документ Oakchest. docx из папки с файлами занятий для этой главы. Файлы занятий находятся в папке Documents\Microsoft Press\SBS_WSSv3\Chapter 05.
Убедитесь, что имеете достаточно разрешений для извлечения, изменения и возврата документа в библиотеку документов, а также для создания оповещения на узле. Если сомневаетесь, обратитесь к Приложению.
Откройте узел SharePoint, на котором хотите настроить оповещение для документа. Если потребуется, введите имя пользователя и пароль, после чего щелкните ОК.
1. Щелкните на ссылке Дубовая мебель(Oak Furniture) в области быстрого запуска. Откроется страница библиотеки документов Дубовая мебель(Oak Furniture).
2. Наведите указатель мыши на документ, для которого хотите создать оповещение. В данном примере используется документ OakChest.docx. Когда справа от имени документа появится стрелка, щелкните на ней.
3. Выберите команду Оповестить меня(Alert Me).
На открывшейся странице можно выбрать время и частоту оповещений.
4. Оставьте значения параметров без изменения и щелкните ОК.
Внимание! Если на сервере не настроены параметры электронной почты, откроется страница с сообщением об ошибке. Если открылась эта страница, вы не сможете выполнить оставшиеся шаги.
Вы вернетесь на страницу библиотеки документов Дубовая мебель(Oak Furniture).
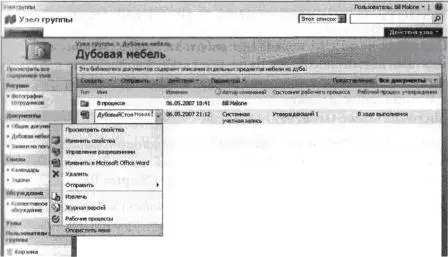
5. Наведите указатель мыши на документ OakChest. docx. Когда справа от имени документа появится стрелка, щелкните на ней.6. Выберите команду Изменить в Microsoft Office Word(Edit in Microsoft Office Word).
7. Когда появится окно предупреждения, щелкните и ОК, чтобы открыть файл в Word.
8. Щелкните на кнопке Office и выберите команду Извлечь(Check Out). Теперь можно изменять этот документ.
9. Щелкните на кнопке Office и выберите команду Сохранить(Save).
10. Щелкните на кнопке Office и выберите команду Вернуть(Check In).
11. В появившемся диалоговом окне щелкните ОК
12. Закройте Word.
Через некоторое время вы получите два сообщения электронной почты. В первом сообщении говорится о том, что оповещение успешно создано. Во втором сообщается, что документ OakChest.docx был изменен.
Закройте обозреватель.
Работа с документами в режиме оффлайн
Службы SharePoint позволяют работать с оффлайновыми документами двумя способами. Первый способ – скопировать документы в клиентское приложение Microsoft Office Outlook. Второй способ – синхронизировать документы при помощи рабочей области Microsoft Office Groove.
Используйте документ Oakchest. docx из папки с файлами занятий для этой главы. Файлы занятий находятся в папке Documents\Microsoft Press\SBS_WSSv3\Chapter 05.
Убедитесь, что имеете достаточно разрешений для извлечения, изменения и возврата документа в библиотеку документов. Если сомневаетесь, обратитесь к Приложению.
Откройте узел SharePoint, на с которого хотите скопировать документа для работы в режиме оффлайн. Если потребуется, введите имя пользователя и пароль, после чего щелкните ОК.
Чтобы работать с документами в режиме оффлайн при помощи Office Outlook, можно выполнить следующее.
1. С домашней страницы узла группы откройте страницу библиотеки Дубовая мебель(Oak Furniture).
2. В меню Действия(Actions) выберите команду Подключиться к Outlook(Connect to Outlook).
Появится диалоговое окно с вопросом о том, доверяет ли вы этому источнику и хотите ли подключить эту библиотеку документов к Outlook.
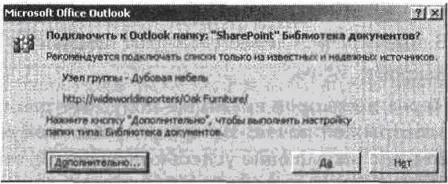
3. Нажмите кнопку Да(Yes), и список SharePoint будет автоматически создан в Outlook, а документы из библиотеки будут загружены в Outlook как вложения электронной почты.

Закройте обозреватель.
Другой способ перевести документы в режим оффлайн – синхронизировать их при помощи рабочей области Office Groove. Это более сложный способ, но имеет преимущество: при помощи одним рабочей области Groove можно синхронизировать различные списки с различных узлов. Чтобы синхронизировать документы в рабочей области Groove, выполните следующее.
Читать дальше