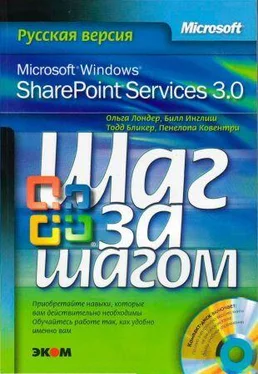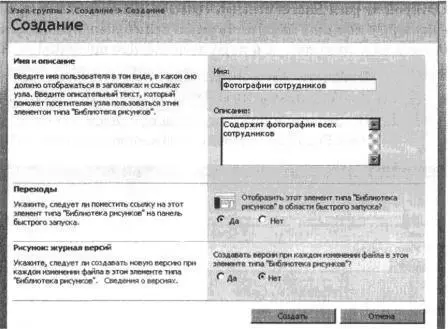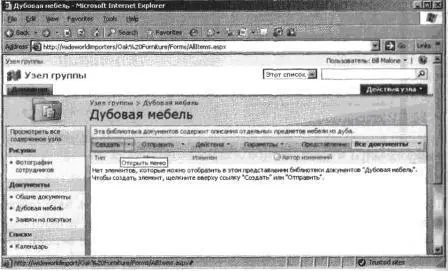4. В поле Описание(Description) введите Содержит фотографии сотрудников.
Введенной информации достаточно для создания библиотеки рисунков.
5. Щелкните на кнопке Создать(Create).
Библиотека рисунков будет создана, и откроется ее страница.
Закройте обозреватель.
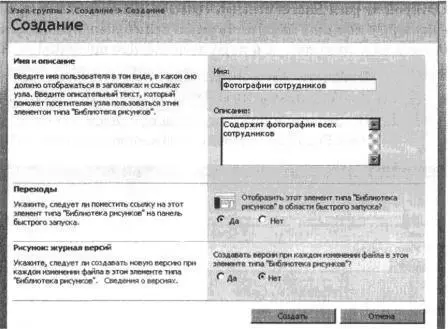
После создания библиотеки документов можно начать заполнять ее документами. Поместив документы в библиотеку, можно выполнять их поиск и фильтрацию и создавать итоговые версии документов совместно с другими пользователями. Библиотеки документов предоставляют возможность отслеживать новые версии документа и при необходимости возвращать старые версии. Подробнее об этом будет рассказано в следующей главе. Сначала нужно убедиться, что документы загружены в библиотеку и с ними можно работать.
В следующем упражнении вы создадите два новых документа с описаниями доступными для сотрудников, загрузив эти документы в библиотеку Дубовая мебель (Oak Furniture).
Используйте файлы OakDesk.docx и OakChest.docx, расположенное в папке с файлами занятий для этой главы (Documents\ Microsoft Press\SBS_WSSv3\Chapter 05).
Откройте узел SharePoint, где создана библиотека документов, в которую хотите загрузить файл. Если будет предложено, введите имя пользователя и пароль, после чего щелкните ОК .
1. В области быстрого запуска щелкните на ссылке на библиотеку документов Дубовая мебель(Oak Furniture).
2. На странице библиотеки документов Дубовая мебель(Oak Furniture) щелкните на кнопке Отправить(Upload).
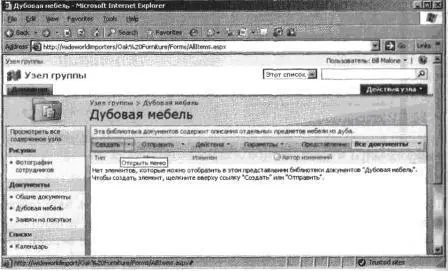
Чтобы загрузить один документ, щелкните на кнопке Обзор(Browse). Чтобы одновременно загрузить несколько документов из одного расположения, щелкните на ссылке Отправить несколько документов(Upload Multiple Files). В этом упражнении вы загрузите один документ.
3. Щелкните на кнопке Обзор(Browse).
4. В диалоговом окне выбора файлов выберите файл, который хотите загрузить (OakDesk. docx), и щелкните на кнопке Открыть(Open).
5. Щелкните на кнопках Сохранить(Save) и Закрыть(Close), чтобы вернуться в библиотеку документов Дубовая мебель(Oak Furniture).

6. Повторите шаги 3–6 для файла OakChest.docx.
Закройте обозреватель.
Совет. Загружать документы можно также, копируя их из Проводника Windows и вставляя, используя представление Проводник(Explorer), расположенное в левой части страницы библиотеки документов.
Добавление рисунков в библиотеку рисунков во многом похоже на добавление документов в библиотеку документов. В следующем упражнении вы добавите фотографию сотрудника в библиотеку документов Фотографии сотрудников (Employee Photos).
Используйте файл pjcov.jpg, расположенный в папке с файлами занятий для этой главы. Файлы занятий находятся в папке Documents\Microsoft Press\SBS_WSSv3\Chapter 05.
Откройте узел SharePoint, где находится библиотека рисунков, в которую хотите загрузить фотографию. Если потребуется, введите имя пользователя и пароль, а затем щелкните ОК.
1. Щелкните на ссылке на библиотеку рисунков Фотографии сотрудников(Employees Photos) в области быстрого запуска. Откроется страница этой библиотеки.
2. Щелкните на кнопке Отправить(Upload).
3. На открывшейся странице щелкните на кнопке Обзор(Browse).
4. В диалоговом окне выбора файлов выберите файл, который хотите загрузить (pjcov. jpg), и щелкните на кнопке Открыть(Open).
5. Щелкните ОК
Откроется страница, использующаяся для ввода метаданных рисунка, таких как имя, дата, описание и ключевые слова.
6. Если нужно, введите метаданные и щелкните Рисунок будет загружен, и вы вернетесь на страницу библиотеки рисунков.
Закройте обозреватель.
Создание папки в библиотеке
Если в библиотеке находится много документов, можно создавать папки, чтобы более эффективно организовать документы.
Совет. Службы Windows SharePoint предоставляют и другие средства организации, такие как представления и фильтры. Однако пользователи лучше всего знакомы с папками, поэтому им проще создать структуру папок.
Читать дальше