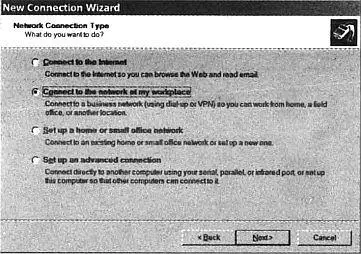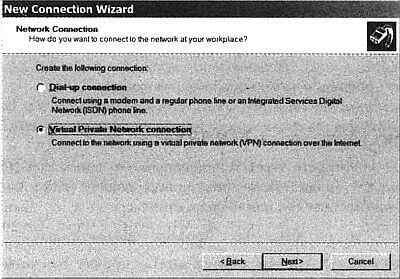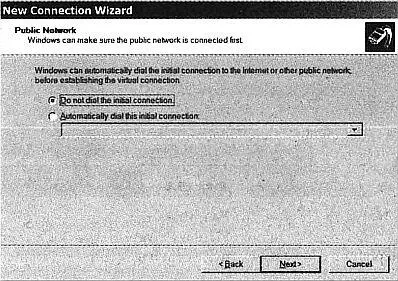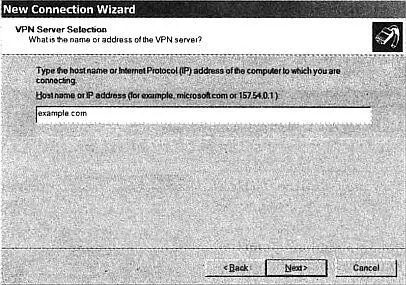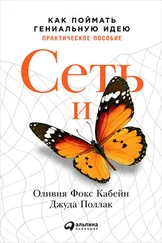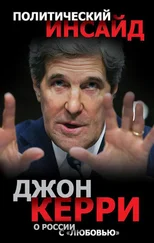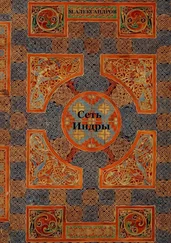4. Откройте меню Select a Device(Выбор устройства) и выберите функцию VPN Adapter(VPN-адаптер). Щелкните по кнопке Next (Далее) для перехода к следующему окну мастера.
5. Введите IP-адрес VPN-сервера в поле Host Name or IP Address field(Имя или IP-адрес хоста). Щелкните по кнопке Next(Далее). Мастер подтвердит, что профиль нового подключения создан.
6. Выберите команду Finish(Готово), чтобы закрыть мастер. Вы должны увидеть иконку для профиля нового подключения в окне Dial-Up Networking(Коммутируемая сеть).
7. Если вы планируете часто использовать беспроводное VPN-подключение, создайте ярлык для профиля нового подключения. Windows автоматически разместит его на рабочем столе.
В Windows ХР мастер делает весь процесс гораздо проще:
1. В Control Panel(Панель управления) откройте Network Connections(Сетевые подключения).
2. Дважды щелкните по иконке New Connection Wizard(Мастер новых подключений).
3. Когда откроется окно Network Connection Туре(Тип сетевого подключения), показанное на рис. 15.6, выберите функцию Connect to the Network at My Workplace(Подключиться к сети на рабочем месте).
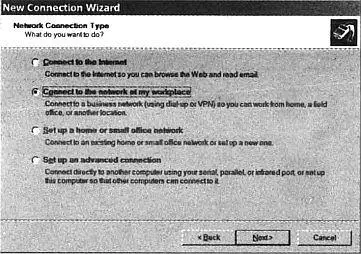
Рис. 15.6
4. В окне Network Connection(Сетевое подключение), изображенном на рис. 15.7, выберите функцию Virtual Private Network Connection(Подключение через виртуальную частную сеть) и щелкните по кнопке Next(Далее).
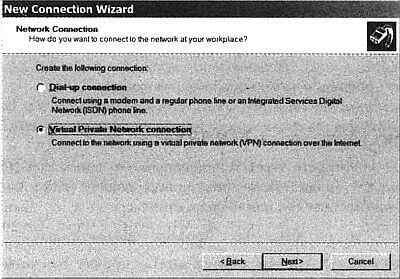
Рис. 15.7
5. В окне Connection Name(Название подключения) введите название беспроводного VPN-подключения. Это название появится на ярлыках рабочего стола для этого подключения. Щелкните по кнопке Next(Далее).
6. В окне Public Network(Коллективная сеть), показанном на рис. 15.8, выберите функцию Do Not Dial(Некоммутируемый вызов), так как вам не нужно подключаться через телефонную линию. Щелкните по кнопке Next(Далее).
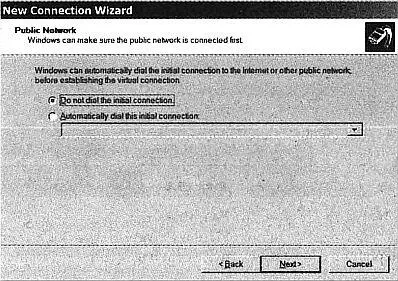
Рис. 15.8
7. В окне VPN Server Selection(Выбор VPN-сервера), показанном на рис. 15.9, введите IP-адрес VPN-сервера.
8. Щелкните по кнопке Next(Далее), а затем — по Finish(Готово) для завершения работы мастера.
VPN-клиент Microsoft L2TP/IPSec
Microsoft содержит клиента для L2ТР-подключений с помощью IPSec в Windows 2000 и Windows ХР. Похожая программа для Windows 98, Windows Me и Windows NT Workstation 4.0 доступна для бесплатной загрузки у Microsoft. Для поиска программы зайдите на Web-страницу Microsoft's Windows 2000 Tools and Utilities (Инструменты и утилиты для Windows 2000), находящуюся на http:// www.microsoft.com/windows2000/downloads/tools/default.asp. и выберите соответствующую ссылку.
Реализация подключении в Windows
Сразу после установки профиля VPN-подключения можно легко подключить клиента Windows к хостовой сети или Интернету через беспроводное
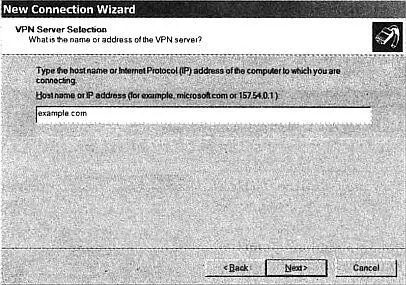
Рис. 15.9
VPN-соединение: просто дважды щелкните по иконке профиля подключения.
Windows запросит логин и пароль и затем выполнит подключение.
Если ваше беспроводное соединение представляет собой наиболее часто используемый путь подключения к Интернету, вы можете сделать его подключением по умолчанию, которое будет открываться всякий раз при запуске сетевого приложения, например Web-браузера или программы клиента электронной почты. Чтобы сделать VPN-профиль установленным по умолчанию, выполните следующие действия:
1. Откройте окно Inte rnet Properties(Свойства Интернета) в Control Panel(Панель управления).
2. Выберите вкладку Connections(Подключения).
3. В поле Dial-Up Settings(Настройки коммутируемого подключения) выберите профиль VPN-подключения из списка и щелкните по кнопке Set Default(Установить по умолчанию).
4. Щелкните по кнопке Settings(Настройки). В поле Dial-Up Settings(Настройки коммутируемого подключения) введите свой логин и пароль на VPN-сервере.
5. Выберите функцию Dial Whenever a Network Connection Is Not Present(Использовать при отсутствии подключения к сети).
Функции Windows ХР
Windows ХР обеспечивает многие функции VPN, которые были недоступны в ранних версиях Windows. Для их установки произведите следующую последовательность:
1. Откройте окно Network Connections(Сетевые подключения) в Control Panel(Панель управления). Если у вас есть ярлык для вашего VPN-подключения на рабочем столе, вы можете пропустить этот пункт.
Читать дальше