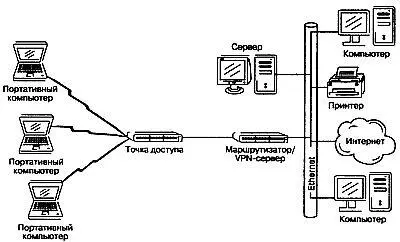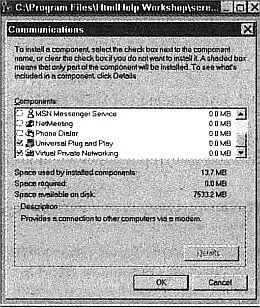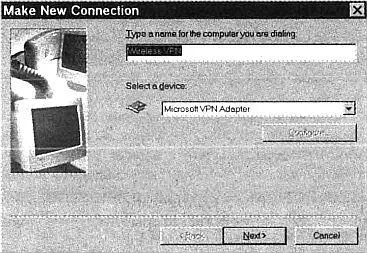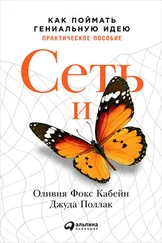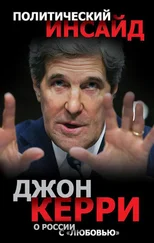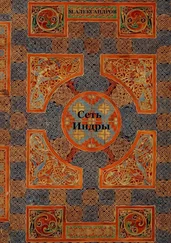В беспроводной сети VPN-сервер не нуждается во всех «наворотах», которые свойственны серверу в крупной корпоративной сети. Как показано на рис. 15.3, маршрутизатор, расположенный между беспроводной точкой доступа и проводной частью корпоративной сети, может легко выполнять роль VPN-сервера. В домашней сети VPN-сервер может работать между точкой доступа и DSL или кабельным модемом.
Автономное оборудование VPN-клиента между компьютером и сетью также доступно, но не так практично в беспроводной сети, поскольку беспроводной сетевой адаптер практически всегда вставляется в сам компьютер.
Программное обеспечение VPN-клиента
Беспроводной клиент подключается к VPN-серверу через его беспроводное Ethernet-соединение с точкой доступа, которое операционная система воспринимает как сетевое подключение. Чтобы настроить VPN-туннель через данное подключение, необходимо в качестве сетевой службы установить туннельный протокол.
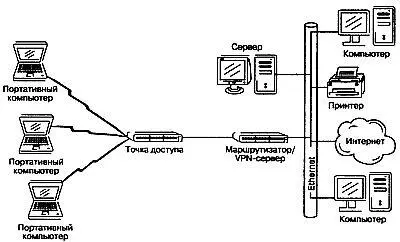
Рис. 15.3
Конфигурирование Windows для VPN
Большинство версий Windows снабжено поддержкой виртуальных частных сетей, но эта функция не является частью принятой по умолчанию инсталляции.
Поэтому первым этапом при настройке VPN-клиента является установка протокола. В пользовательских версиях Windows выполните следующее:
1. В Control Panel(Панель управления) выберите Add > Remove Programs(Установка · Удаление программ).
2. Откройте вкладку Windows Setup(Установка Windows) в окне Add/Remove Program Properties(Свойства установки/удаления программ).
3. Выберите Communications(Связь) в перечне Components(Компоненты) и затем Details(Детали). Откроется окно Communications (Связь), изображенное на рис. 15.4.
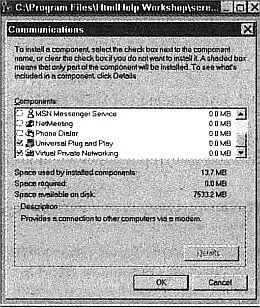
Рис. 15.4
4. Прокрутите список компонентов, чтобы найти Virtual Private Networking(Виртуальная частная сеть). Установите флажок рядом с данным пунктом.
5. Щелкните по кнопке ОК(Да) в окне Communications(Связь) и окне Add/Remove Programs(Установка/удаление программ).
6. Выполните перезагрузку, когда компьютер предложит вам это сделать.
В Windows NT и Windows 2000 выполните следующее:
1. В Control Panel(Панель управления) выберите пункт Network(Сеть).
2. На вкладке Protocols(Протоколы) щелкните по кнопке Add(Добавить). Откроется диалоговое окно Select Network Protocol(Выбор сетевого протокола).
3. Выберите Point to Point Tunneling Protocol(Туннелинг точка-точка протокол) из списка Network Protocols(Сетевые протоколы) и щелкните по кнопке ОК(Да). Windows загрузит РРТР-файлы.
4. Когда откроется окно РРТР Configuration(РРТР конфигурация), выберите количество VPN-стройств, которые вы хотите поддержать на этом клиенте. В большинстве случаев для беспроводного клиента достаточно одного устройства.
5. Щелкните по кнопкам ОК(Да) во всех открытых окнах.
6. Перезагрузите компьютер, чтобы сделать VPN-клиента активным.
7. Чтобы добавить VPN-клиент в качестве порта службы удаленного доступа, откройте Control Panel(Панель управления) и снова выберите Network(Сеть). Откройте вкладку Services(Службы) и выберите функцию Remote Access Service(Служба удаленного доступа).
8. Щелкните по кнопке Properties(Свойства), чтобы открыть диалоговое окно RAS Properties(Свойства RAS).
9. Выберите Add(Добавить), чтобы открыть окно Add RAS Device(Добавить RAS-устроЙство).
10. Если VPN 1-RASPPTPM не видно, откройте раскрывающийся список устройств, выберите VPN 1-RASPPTPMи щелкните по кнопке ОК(Да).
11. Выберите VPN-порт, а затем Configure(Конфигурирование). Выберите пункт, определяющий беспроводной сетевой порт, и щелкните по кнопке ОК(Да).
Наконец, вы должны создать профиль подключения, который выполняет подключение к VPN-серверу:
1. В Control Panel(Панель управления) или окне My Computer(Мой компьютер) откройте Dial-Up Networking(Коммутируемая сеть).
2. Дважды щелкните по иконке Make New Connection(Создать новое подключение). Запустится Make New Connection Wizard(Мастер установки нового подключения).
3. В первом окне мастера, представленном на рис. 15.5, введите название вашего VPN-сервера в поле Type a Name(Введите название).
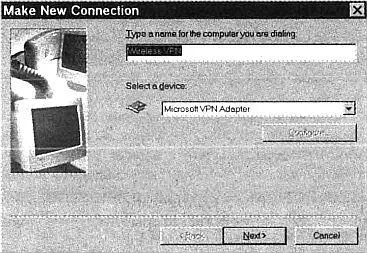
Рис. 15.5
Читать дальше