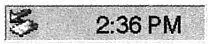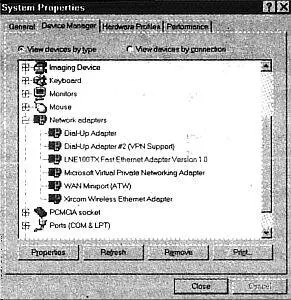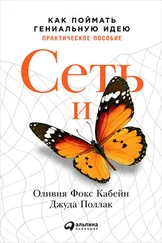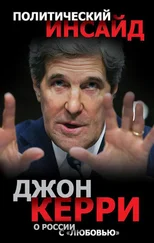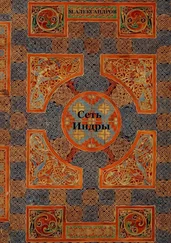Глава 16. Советы по устранению проблем
Когда все в вашей сети работает правильно, вы даже не догадываетесь о ее существовании. Просто включаете беспроводной сетевой адаптер и входите в online-режим.
Сеть хорошо функционирует, только когда все настроено правильно, но важная настройка часто скрывается за тремя слоями экранов и диалоговых окон. Если какая-либо скрытая конфигурационная функция установлена неверно, сетевое подключение не будет работать корректно.
Эта глава содержит описания общих проблем и инструкции по их устранению.
Компьютер не обнаруживает сетевой адаптер
Windows должна автоматически обнаруживать PCMCIA- или USB-адаgтер, когда вы подключаете его к компьютеру или когда включаете компьютер с уже подключенным адаптером. Если вы используете PC-карту, то должны услышать характерный звук, когда PCMCIA-контроллер ее обнаруживает, а в системном трее (рядом с часами) должна появиться иконка PC Card, аналогичная показанной на рис. 16.1.
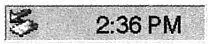
Рис. 16.1
Если Windows не включает ваш сетевой адаптер автоматически, вероятно, она не может найти нужный драйвер либо для PCMCIA-разъема, либо для самого адаптера. Device Manager (Менеджер устройств, изображенный на рис. 16.2) будет отображать иконку с желтым восклицательным знаком или красным символом X для любого устройства, которое в данный момент работает некорректно.
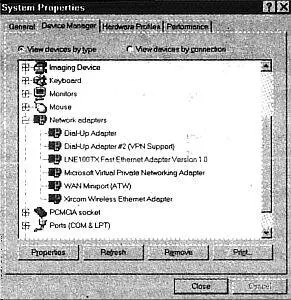
Рис. 16.2
Щелкните правой кнопкой мыши по иконке с восклицательным знаком или символом X и выберите Properties (Свойства) в меню для восстановления работы устройства или переустановите драйвер.
Если для PCMCIA-разъема или сетевого адаптера иконки нет вообще, установите драйвер с диска, поставляемого с адаптером, или скачайте новый драйвер с Web-сайта производителя.
Если ваш Macintosh не определяет адаптер AirPort, попробуйте перезагрузить программное обеспечение AirPort.
В Linux для PC-карты требуются PCMCIA-службы и Wireless Extensions(Беспроводные расширения). В Unix для сетевого адаптера вы должны установить специальный драйвер.
Не запускается программа конфигурирования беспроводной сети
Многие программы конфигурирования беспроводной сети были написаны для конкретного типа сетевого адаптера. Эти программы осуществляют поиск соответствующего адаптера при запуске и, если не могут его обнаружить, автоматически отключаются. Поэтому программа конфигурирования от одной компании, скорее всего, не будет работать с адаптером от другой. Исключениями являются адаптеры и программы конфигурирования, входящие в программный пакет более чем одной марки, например Cisco и Xircom, или Orinoco и Apple и программы конфигурирования, поставляемые с Windows и другими операционными системами.
Поэтому устанавливайте лишь то программное обеспечение для конфигурирования и управления, которое написано для вашего адаптера. Если у вас нет CD, поставляемого с адаптером, вы, скорее всего, можете скачать необходимую программу на Web-сайте производителя.
Программа управления беспроводной сетью пытается подключиться, даже если адаптер не используется
Некоторые программы конфигурирования и управления беспроводной сетью автоматически пытаются начать работу каждый раз, когда вы запускаете компьютер. Программное обеспечение, поставляемое с адаптерами D-Link, особенно подвержено этой напасти. Запуск беспроводных программ при старте хорош для настольного компьютера, который постоянно использует их для подключения к LAN, но имеет меньший смысл для портативного компьютера, который часто работает без подключения к беспроводной сети.
Чтобы отменить функцию автозапуска в Windows, выполните следующие действия:
1. В меню Start(Пуск) Windows выберите Run(Выполнить).
2. Введите msconfig в поле Open(Открыть) и щелкните по кнопке ОК(Да).
3. Выберите вкладку Startup(Автозапуск) для отображения списка программ, запускающихся автоматически каждый раз. когда вы запускаете Windows.
4. Найдите программу конфигурирования беспроводной сети и снимите соответствующий флажок.
5. Большинство систем Windows имеют несколько других ненужных программ, которые запускаются автоматически. Пока у вас открыта программа, поищите другие программы, которые вам не нужны, и отключите их.
Читать дальше