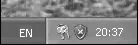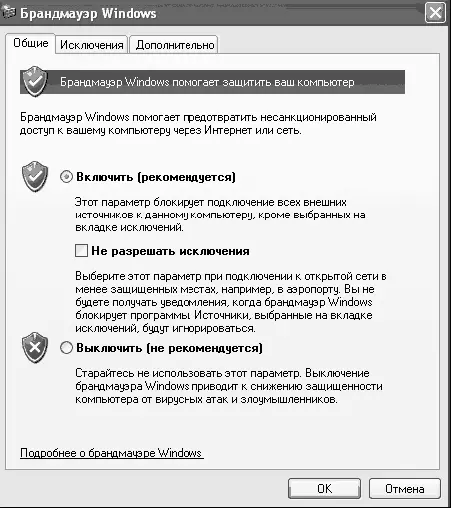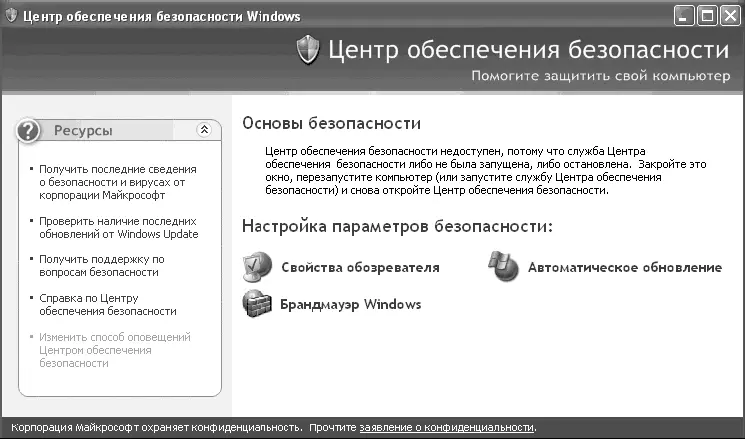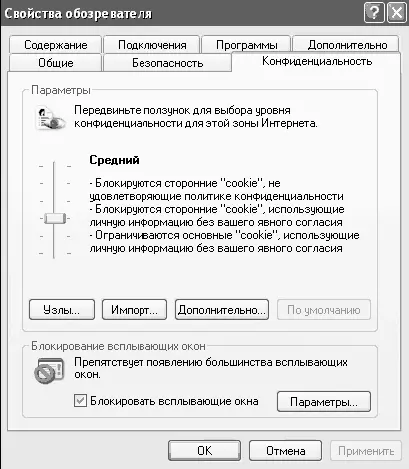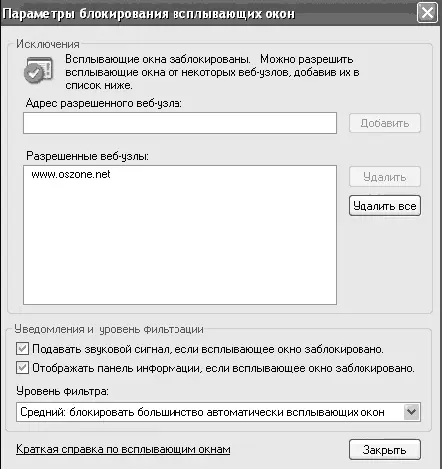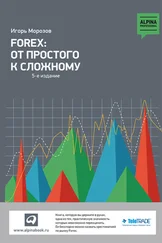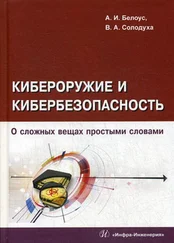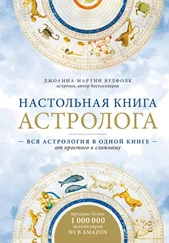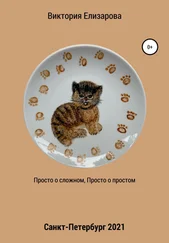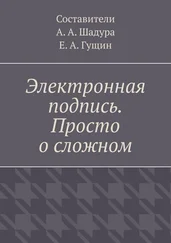ПРИМЕЧАНИЕ
После установки второго пакета обновлений может потребоваться повторная активация вашей операционной системы, о чем сообщит появившийся в системной панели значок с двумя ключами (рис. 7.27). Процесс активации рассмотрен в главе 3.
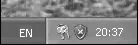
Рис. 7.27. Требование активации системы
Если вы зайдете в меню Пуск и выберете Панель управления,то обнаружите, что после установки второго пакета обновлений там появилось три новых значка (рис. 7.28).

Рис. 7.28. Новые значки в панели управления
Кроме того, в SP2 значительно переделан брандмауэр, в который добавлено множество функций (рис. 7.29). Теперь стандартный брандмауэр Windows XP может заменить такие популярные продукты как ZoneAlarm, Outpost Firewall, Norton Personal Firewall и другие. Для настройки данной программы требуется серьезное знание сетевых технологий, поэтому мы не будем концентрировать на ней свое внимание. Так как мы решили не настраивать брандмауэр и использовать альтернативный продукт, лучше его отключить, чтобы избежать проблем с доступом по сети и при работе в Интернете.
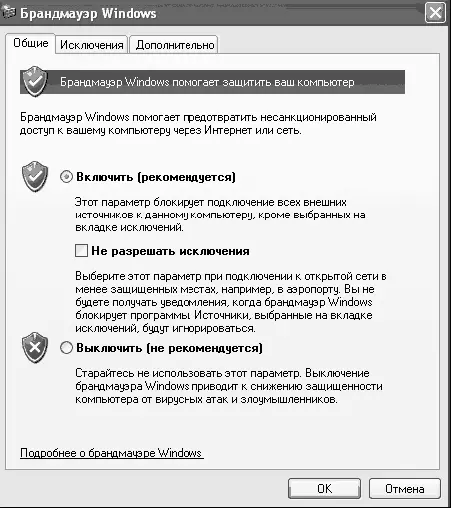
Рис. 7.29. Главное окно брандмауэра
Третьим глобальным (пожалуй, самым значимым) разделом является Центр обеспечения безопасности,который позволяет настроить параметры брандмауэра, автоматического обновления и свойств обозревателя (рис. 7.30).
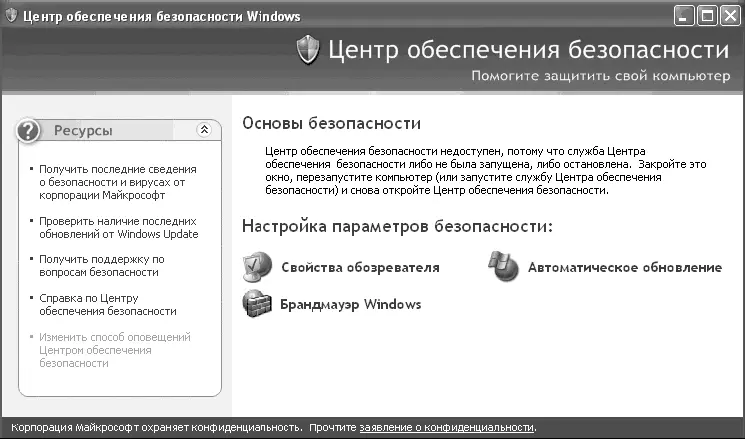
Рис. 7.30. Центр обеспечения безопасности
Основная задача данного центра – облегчение доступа к настройкам безопасности вашей операционной системы.
В Internet Explorer и Outlook Express тоже предприняты довольно серьезные шаги для обеспечения безопасности. Обращают на себя внимание сразу два новшества: возможность блокирования всплывающих окон и возможность подключения надстроек для Internet Explorer.
При включении первой функции будут блокироваться все всплывающие окна, но вы можете указать сайты, на которых хотите разрешить всплывающие окна. Блокировку окна может сопровождать звуковой сигнал.
Для доступа к настройке параметров блокировки всплывающих окон необходимо в Internet Explorer выбрать Сервис/Свойства обозревателя и в появившемся окне перейти на вкладку Конфиденциальность (рис. 7.31).
Если же вы не хотите использовать функцию блокировки всплывающих окон, сбросьте флажок с пункта Блокировать всплывающие окна. При желании детальнее настроить параметры блокировки щелкните на кнопке Параметры (рис. 7.32).
Чтобы указать ресурсы, на которых вы не хотите блокировать всплывающие окна, введите адрес данного ресурса в строке Адрес разрешенного веб-узла и щелкните на кнопке Добавить. Кроме того, вы можете выбрать один из трех фильтров блокировки всплывающих окон с помощью раскрывающегося меню Уровень фильтра. Доступны следующие варианты:
– Высокий – позволяет блокировать все всплывающие окна;
– Средний – позволяет блокировать большинство автоматически всплывающих окон;
– Низкий – разрешает всплывающие окна от безопасных узлов.
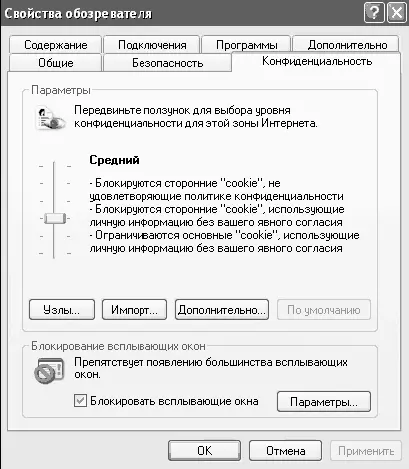
Рис. 7.31. Блокировка всплывающих окон
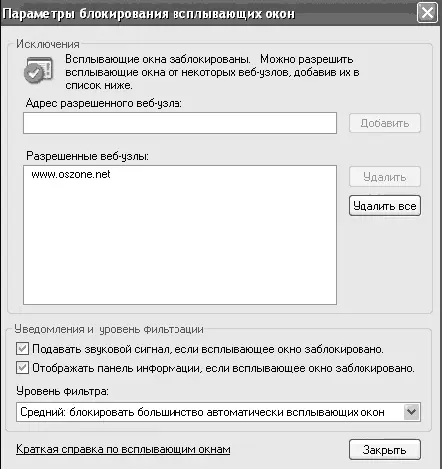
Рис. 7.32. Параметры блокировки
Вторая новинка – это возможность подключать панели и надстройки для Internet Explorer. Надстройки Internet Explorer – это программные компоненты, которые в отдельных случаях загружаются при посещении веб-узла автоматически, а в других – самим пользователем в ответ на соответствующее предложение. Для получения последних версий некоторых надстроек Internet Explorer необходимо специально обращаться на веб-узел разработчика. К числу надстроек относят элементы управления ActiveX сторонних разработчиков, предназначенные для расширения функциональных возможностей Internet Explorer или добавления в обозреватель специальных элементов интерфейса. Для управления надстройками служит компонент Управление надстройками в меню Управление надстройками (рис. 7.33).
Читать дальше