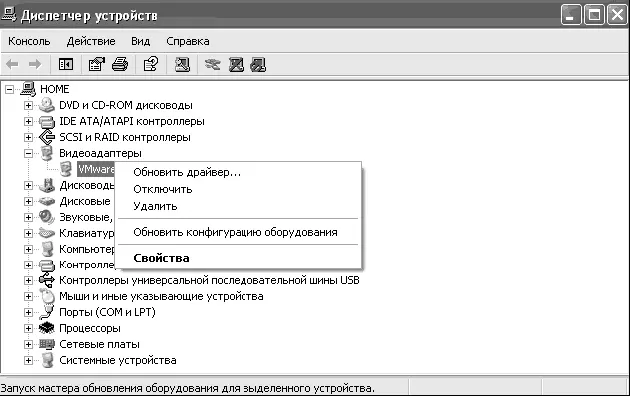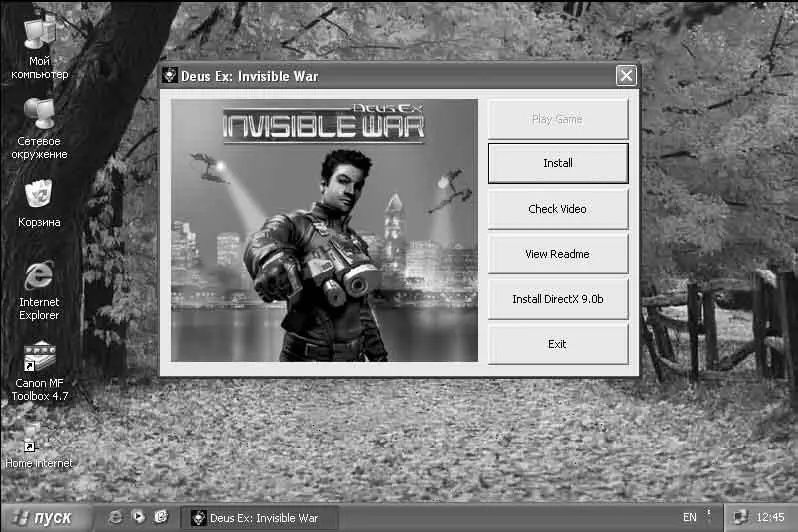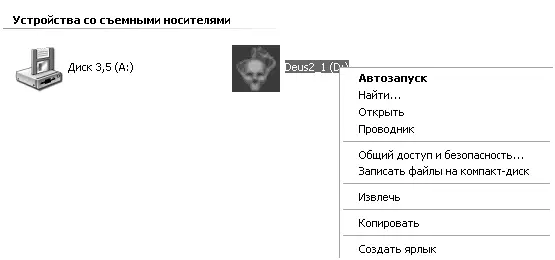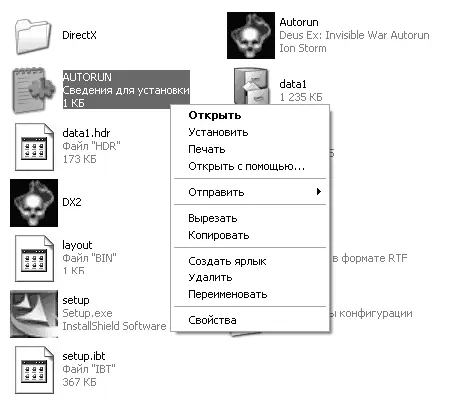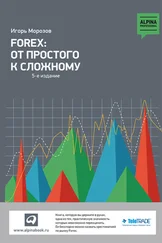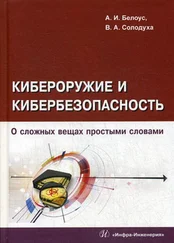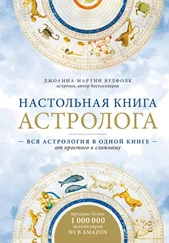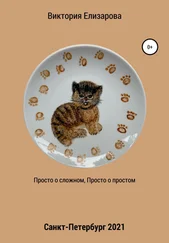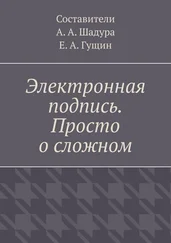После установки сканера перезагрузите компьютер и выберите Пуск/Панель управления/Сканеры и камеры. Если вы все сделали правильно, вы увидите там значок вашего сканера.
Мы рассмотрели лишь установку основных устройств. Остальные устройства устанавливаются точно так же. Устройства, подключаемые по USB, определяются сразу, причем Windows XP часто устанавливает для них драйверы автоматически. Устройства, подключаемые с помощью остальных интерфейсов, определяются только после перезагрузки компьютера.
Установка программного обеспечения
В этом разделе рассмотрим установку необходимых программ и драйверов для нового оборудования.
Установка новых драйверов для оборудования
Периодически производители устройств выпускают новые версии драйверов, в которых исправляют всевозможные ошибки, найденные в предыдущих версиях, а также зачастую увеличивают производительность и стабильность работы данного устройства. Поэтому рекомендуется хотя бы раз в месяц посещать официальные сайты производителей оборудования в поисках новых версий драйверов для ваших устройств. Это поможет добиться максимальной производительности и стабильности в работе компьютера. Для того чтобы обновить драйверы для конкретного устройства, выполните следующие действия.
1. Щелкните правой клавишей мыши на папке Мой компьютер на Рабочем столе и выберите пункт Свойства.
2. На вкладке Оборудование щелкните на кнопке Диспетчер устройств, перед вами появится окно со списком установленного в системе оборудования.
3. Выберите нужное устройство и щелкните правой кнопкой мыши на нем, после чего выберите пункт Обновить драйвер (рис. 7.10).
4. Windows не сможет автоматически установить драйвер, поэтому необходимо выбрать пункт Установка из указанного места и вручную указать месторасположение драйвера подобно тому, как это было сделано при установке модема.
5. Если же вы загрузили с сайта производителя или из других источников самораспаковывающийся архив (файл с расширением ехе), то для обновления драйвера устройства необходимо запустить этот файл и следовать появляющимся на экране инструкциям. После установки обновленных драйверов устройств необходимо перезагрузить компьютер.
Установка программ с компакт-диска
В первой части этой главы мы научились устанавливать драйверы для различных устройств, которые обеспечивают взаимодействие этих устройств и операционной системы. А теперь рассмотрим процесс установки различных программ или игр с жесткого диска и компакт-дисков.
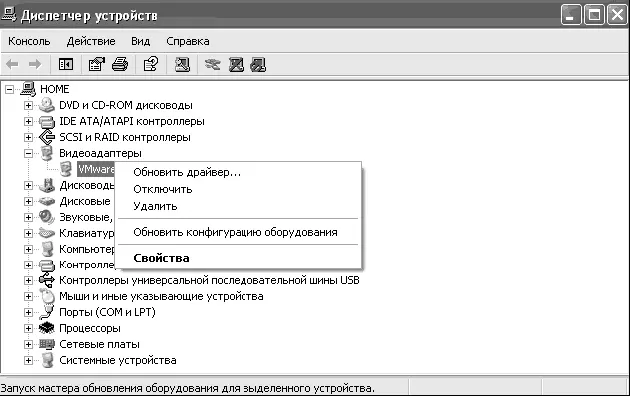
Рис. 7.10. Обновить драйвер
Если программа распространяется на компакт-диске, она обычно имеет функцию автозагрузки, которая сразу запускает программу установки. Вставьте компакт-диск в CD-привод и подождите несколько секунд до появления окна автозагрузки (рис. 7.11).
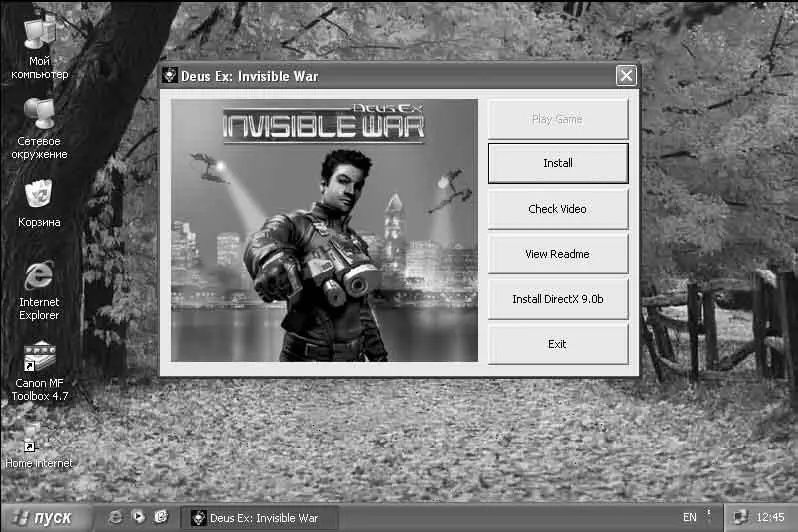
Рис. 7.11. Автозагрузка диска
Как видите, с помощью автозагрузки диска значительно проще ориентироваться в процессе установки игры/программы, так как здесь присутствует кнопка Install. Однако не на каждом диске имеется автозагрузка. Если ее нет, перед вами появится Проводник Windows, который отобразит содержание вставленного диска. Если же не появилось окно автозапуска или Проводник Windows, можно самостоятельно вызвать окно автозапуска, если оно имеется. Для этого откройте папку Мой компьютер, щелкните правой клавишей мыши на значке компакт-диска и выберите пункт Автозапуск (рис. 7.12).
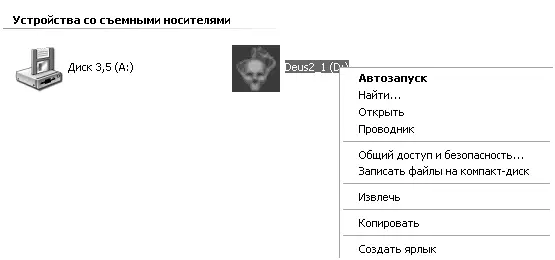
Рис. 7.12. Автозапуск диска
Если же и это не помогло, выберите пункт Открыть. Перед вами появится содержимое диска. Найдите файл autorun.inf, который отвечает за автозапуск диска, нажмите на нем правой клавишей мыши и выберите пункт Открыть (рис. 7.13).
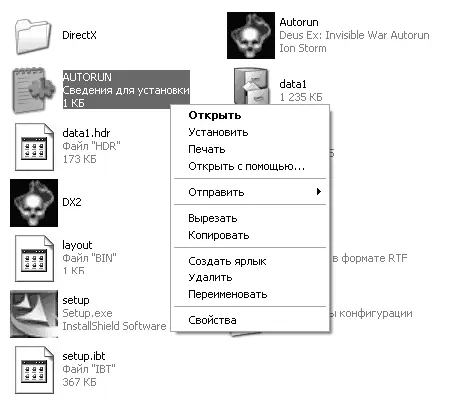
Рис. 7.13. Открытие файла autorun.inf
Откроется окно программы Блокнот, в котором будет находиться содержимое открытого нами файла. Структура файла будет следующая:
[autorun]
open=autorun.exe
icon=autorun.exe,0
Строка open отвечает за файл, который открывается при автозапуске диска. То есть в нашем случае после того, как вы вставили диск, должен запуститься файл autorun.exe. Если же этого не происходит, запустите данный файл вручную. Установка программы после появления окна автозагрузки не должна вызвать проблемы, так как все кнопки и шаги обычно сопровождаются подробными комментариями.
Читать дальше