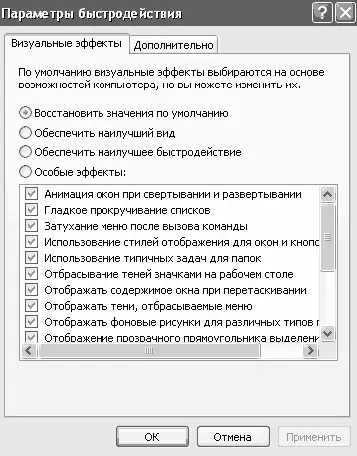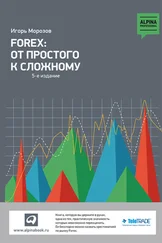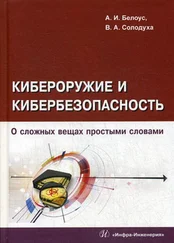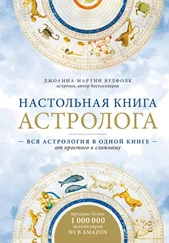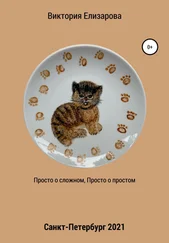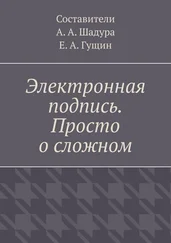2. Щелкните на кнопке Параметры в разделе Быстродействие. Откроется окно со всевозможными визуальными настройками (рис. 8.1). Можно изменять настройки самостоятельно или выбрать пункты Обеспечить наилучший вид либо Обеспечить наилучшее быстродействие. Кроме этого, если при изменении настроек вы отключили одну из функций и забыли, какую именно, вам поможет пункт Восстановить значения по умолчанию. Для получения максимальной производительности и одновременно сохранения привлекательного интерфейса операционной системы рекомендуем сбросить все флажки за исключением пунктов Использование стилей отображения для окон и кнопок, Использование типичных задач для папок и Сглаживать неровности экранных шрифтов (рис. 8.1).
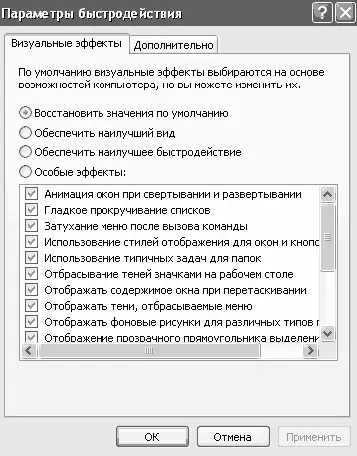
Рис. 8.1. Настройка визуальных эффектов
3. После изменений щелкните на кнопке ОК и подождите пару секунд, пока Windows применит новые настройки. Если вам не хватает некоторых визуальных эффектов, вы можете включить их, однако это скажется на производительности компьютера.
Использование ресурсов процессора и памяти
Кроме различных визуальных настроек можно настроить использование ресурсов процессора и памяти при работе с программами и службами, которые работают в фоновом режиме. Для изменения этих настроек необходимо щелкнуть правой клавишей мыши на папке Мой компьютер,выбрать пункт Свойстваи перейти на вкладку Дополнительно.Затем щелкните на кнопке Параметрыв разделе Быстродействиеи в появившемся окне перейдите на вкладку Дополнительно(рис. 8.2).
Операционная система Windows может распределять задачи по процессорам, а также выполнять несколько процессов на одном процессоре. На данной вкладке можно настроить Windows XP таким образом, чтобы программе, выполняющейся в данный момент, выделялось больше времени процессора, или же выделить больше ресурсов под фоновые программы, такие как печать или архивация диска. Рекомендуется оптимизировать работу компьютера под выполняющиеся программы, так как в домашних условиях вы реже запускаете фоновые программы.

Рис. 8.2. Распределение ресурсов процессора и памяти
Если компьютер испытывает нехватку свободной оперативной памяти, а для завершения текущей задачи требуется дополнительная память, Windows использует пространство жесткого диска для виртуальной памяти, или файла подкачки. По умолчанию размер файла подкачки (pagefile.sys), создаваемого в ходе установки, в полтора раза превышает объем оперативной памяти компьютера.
Для изменения этих настроек щелкните правой клавишей мыши на папке Мой компьютер,выберите пункт Свойстваи перейдите на вкладку Дополнительно.Затем щелкните на кнопке Изменить в разделе Виртуальная память(рис. 8.3).
Если на вашем компьютере установлено более 1 гигабайта оперативной памяти, можно отключить файл подкачки и увеличить производительность компьютера за счет того, что под программы будет выделяться вся память из оперативной памяти, а значит, не будет лишних обращений к жесткому диску.
Отключение удаленного помощника
При помощи удаленного рабочего стола в Windows XP Professional можно получить доступ к сеансу Windows на своем компьютере, находясь при этом за другим компьютером. Например, можно подключиться к рабочему компьютеру из дома и получить доступ ко всем файлам, приложениям и сетевым ресурсам так же, как и при работе на рабочем компьютере. Можно оставить работающие программы на рабочем компьютере и дома продолжить работу с теми же программами, окна которых будут отображаться на экране домашнего компьютера.

Рис. 8.3. Изменения файла подкачки
Если вы не планируете использовать функцию удаленного Рабочего стола, отключите данную опцию. Тем самым вы повысите безопасность вашего компьютера.
Для этого необходимо щелкнуть правой клавишей мыши на папке Мой компьютер и выбрать пункт Свойства, после чего перейти на вкладку Удаленное использование. Откроется окно, в котором нужно сбросить флажок с пунктов Разрешить отправку приглашения удаленному помощнику и с пункта Разрешить удаленный доступ к этому компьютеру (рис. 8.4).
Читать дальше