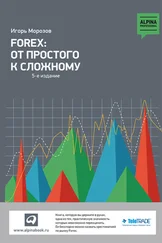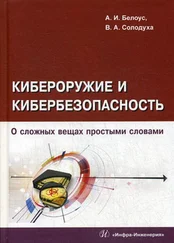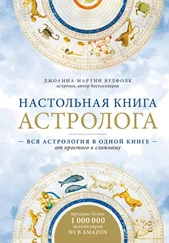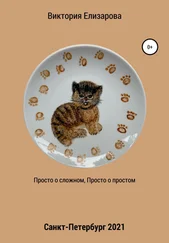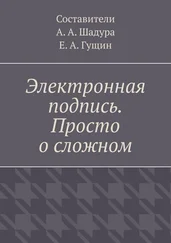2. Выберите Пуск/Выполнить и в появившемся окне введите:
(X): \i386\winnt32.exe/cmdcons где (X) – буква диска, соответствующая CD-приводу. Если папка i386 уже содержится на вашем компьютере, достаточно указать к ней путь, например: C: \i386\winnt32.exe/cmdcons (рис. 7.35).

Рис. 7.35. Ввод пути до файла
3. Откроется окно с просьбой подтвердить начало установки. Щелкните на кнопке Да (рис. 7.36).

Рис. 7.36. Подтверждение установки
4. После щелчка на кнопке Да откроется окно, в котором Windows попытается провести динамическое обновление файлов установки консоли восстановления. Этот шаг требует наличия подключения к Интернету. Однако можно пропустить этот шаг и установить консоль восстановления той версии, которая расположена на установочном диске. Для этого необходимо нажать клавишу Esc.
5. Если вы все сделали правильно, начнется копирование файлов на ваш жесткий диск. После завершения установки перед вами появится окно, которое сообщит об удачном завершении установки, а также предложит перезагрузить компьютер для запуска консоли восстановления.
У вас возникает резонный вопрос: «А как запустить консоль восстановления в случае сбоя?». Запуск консоли восстановления будет осуществляться при загрузке системы.
ПРИМЕЧАНИЕ
Для запуска безопасного режима загрузки операционной системы мы нажимали клавишу F8 после включения компьютера. Теперь там появится еще один пункт: Консоль восстановления. Кроме того, при обычной загрузке операционной системы теперь будет появляться меню выбора загрузки, на котором можно выбрать загрузку операционной системы или же запуск консоли восстановления (рис. 7.37).

Рис. 7.37. Окно выбора
Очевидно, что для запуска операционной системы нужно выбрать пункт Microsoft Windows XP Professional RUи нажать клавишу Enter.Если же вы хотите запустить консоль восстановления, то с помощью клавиш 8 и 2 выберите пункт Microsoft Windows XP Recovery Console.
ПРИМЕЧАНИЕ
Для использования консоли восстановления вам необходимы права администратора.
Если за 30 секунд выбор не будет сделан, загрузится пункт по умолчанию, то есть операционная система. Вы можете изменить время, которое отводится на выбор варианта загрузки. Для этого в операционной системе необходимо открыть Пуск/Выполнитьи в командной строке ввести msconfig (рис. 7.38).

Рис. 7.38. Запуск утилиты msconfig
После запуска утилиты msconfig необходимо перейти на вкладку Boot.ini. Для изменения таймаута выбора операционной системы измените значение в поле Таймаут (рис. 7.39).

Рис. 7.39. Изменение таймаута
ПРИМЕЧАНИЕ
По умолчанию стоит значение таймаута в 30 секунд; возможный диапазон – от 3 до 999 секунд.
Глава 8
Настройка быстродействия Windows XP
Вот мы и подошли к одной из самых важных глав нашей книги (если не самой важной). Прочитав главу и применив все описанные настройки, вы сможете добиться максимальной производительности и стабильности работы компьютера. Некоторые настройки можно изменить, не обращаясь к редактору реестра, а часть – только с помощью реестра.
ВНИМАНИЕ
При внесении изменений в реестр настоятельно рекомендуется создавать резервные копии реестра, а также запоминать, куда и какие изменения были внесены.
Для максимальной производительности компьютера необходимо отключить неиспользуемые службы, что позволит освободить дополнительные ресурсы процессора и оперативную память. Настройка служб рассматривается в конце данной главы.
Отключив большинство визуальных эффектов, добавленных в Windows XP, которые не влияют на работу компьютера, вы сможете добиться неплохого прироста производительности. Для этого выполните следующие действия.
1. Щелкните правой клавишей мыши на папке Мой компьютер, выберите пункт Свойства и перейдите на вкладку Дополнительно.
Читать дальше