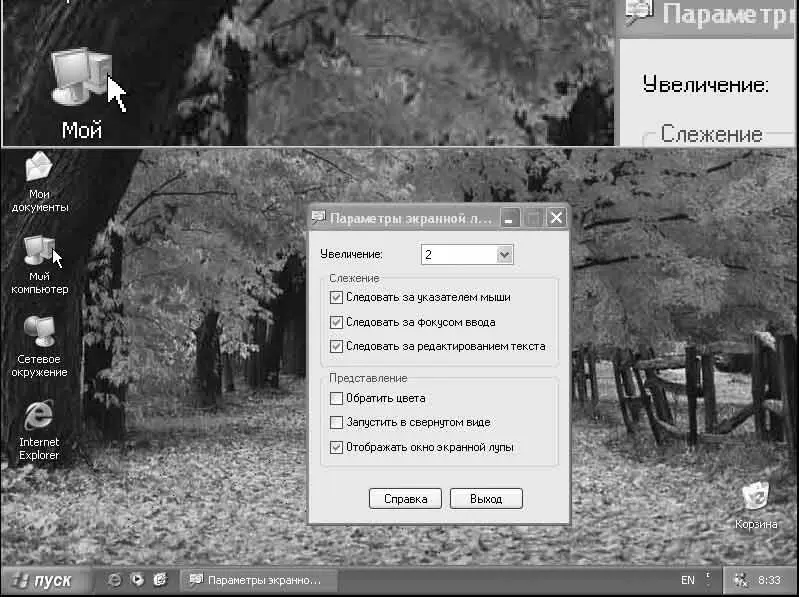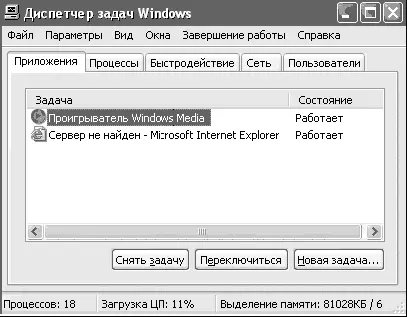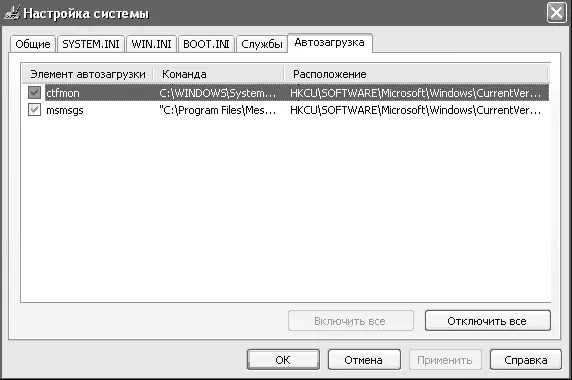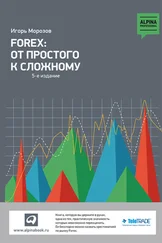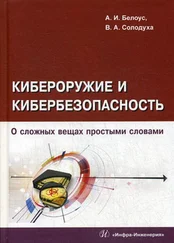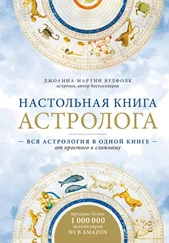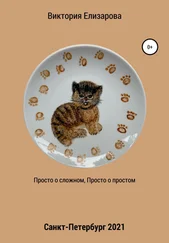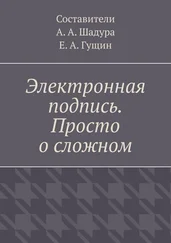Экранная лупа.Данная программа облегчает работу с экраном пользователям с нарушениями зрения (рис. 5.86). Она выводит отдельное окно, в котором отображается увеличенная часть окна. Кроме того, для облегчения восприятия в окне лупы нетрудно изменить цветовую схему. Можно переместить или изменить размеры окна лупы, либо перетащить его к краю окна и закрепить в этом месте. При работе с экранной лупой можно выполнять следующие действия:
– изменять степень увеличения;
– изменять размеры окна лупы;
– изменять положение окна лупы на Рабочем столе;
– обращать экранные цвета.
Кроме того, лупа имеет ряд параметров слежения, обеспечивающих следующие режимы:
– следование за перемещениями указателя мыши;
– следование за фокусом ввода (положением курсора);
– следование за вводом текста.
Когда окно экранной лупы открыто, на нем можно щелкнуть правой клавишей мыши для изменения параметров экранной лупы или выхода из программы.
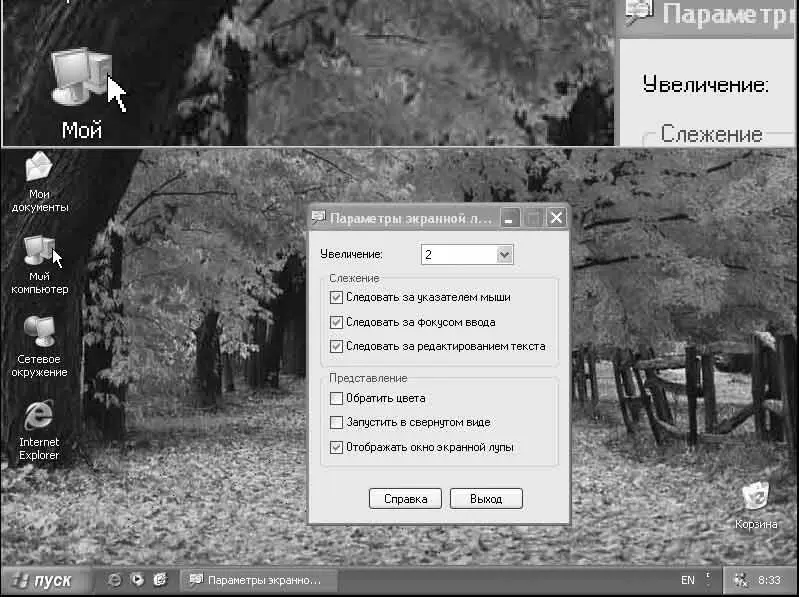
Рис. 5.86. Экранная лупа
Другие полезные программы Windows XP
Рассмотрим еще несколько полезных программ, входящих в состав Windows XP. На начальном этапе вашего знакомства с операционной системой они вряд ли вам понадобятся. Но чем лучше вы будете владеть информацией о системе и больше работать с ней, тем больше вы будете испытывать необходимость в данных утилитах. Поэтому если вы хотите ближе познакомиться со служебными программами операционной системы Windows XP, дочитайте главу до конца.
Диспетчер задач.Данная утилита предоставляет сведения о производительности компьютера, а также о выполняемых компьютером программах и процессах (рис. 5.87). При наличии подключения к локальной сети можно просматривать эффективность использования пропускной способности сети. С помощью диспетчера задач можно завершать выполнение программ или процессов, запускать программы, а также просматривать динамику производительности компьютера.
Рассмотрим подробнее принцип работы данной утилиты. Предположим, что некая программа зависла. Для того чтобы ее закрыть, необходимо запустить диспетчер задач (для этого щелкните правой клавишей мыши на панели задач и в появившемся меню выберите пункт Диспетчерзадач), выбрать данную программу в списке приложений левой клавишей мыши и щелкнуть на кнопке Снять задачу,а потом подтвердить выполняемое действие. Однако не всегда есть возможность завершить программу через вкладку Приложения в Диспетчере задач. В этом случае необходимо открыть вкладку Процессы и постараться найти там название процесса, отвечающего за работу программы, которую мы хотим завершить. Например, процесс wmplayer.exe отвечает за работу программы Проигрыватель Windows Media. Поэтому если вы хотите завершить работу данной программы, необходимо завершить процесс wmplayer.exe (рис. 5.88).
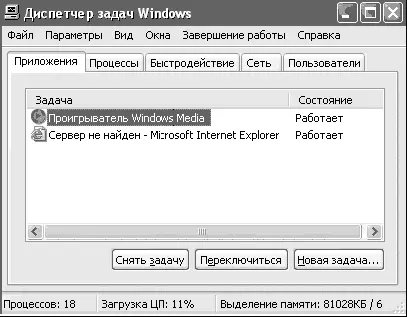
Рис. 5.87. Диспетчер задач

Рис. 5.88. Завершение процесса
Кроме того, внизу окна Диспетчера задач отображается статистика запущенных процессов, загрузки процессора и количество используемой памяти. Таким образом, с помощью Диспетчера задач можно отключать и обнаруживать зависшие программы и следить за использованием ресурсов вашего компьютера. Более подробную информацию о данной программе вы сможете получить, щелкнув в верхней части окна Диспетчера задач на пункте Справка.
Утилита msconfig.Данная утилита поможет настроить некоторые параметры запуска вашего компьютера: программы и службы, загружаемые при загрузке операционной системы, а также параметры загрузки операционной системы. Для запуска утилиты выберите Пуск/Выполнить и в командной строке введите msconfig, а затем щелкните на кнопке ОК.
Откроется окно утилиты msconfig. Как видите, здесь находится множество настроек запуска операционной системы. Мы не будем подробно рассказывать обо всех настройках, так как для этого нужно хорошо знать систему Windows XP, а остановимся лишь на вкладке Автозагрузка (рис. 5.89).
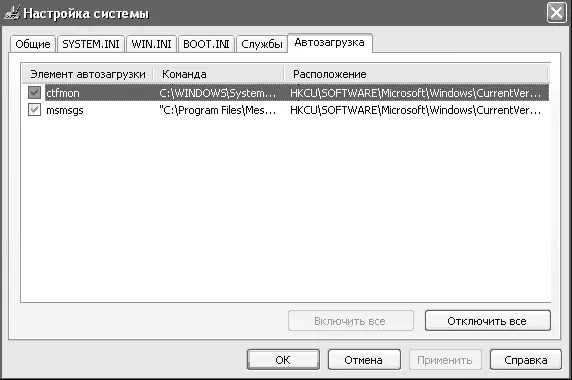
Рис. 5.89. Окно утилиты msconfig
Читать дальше