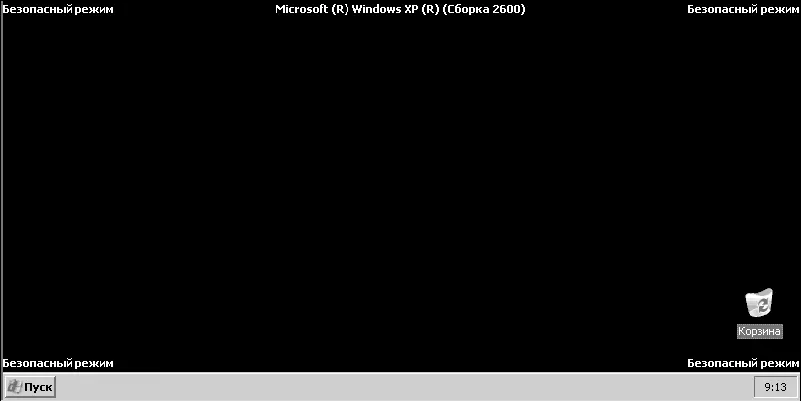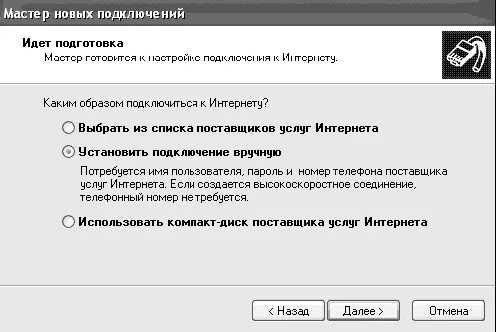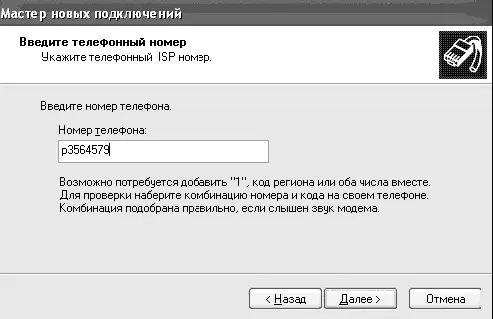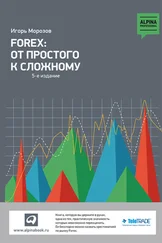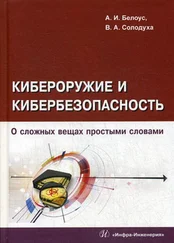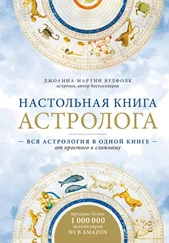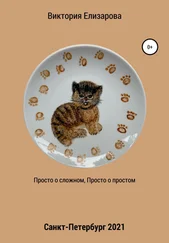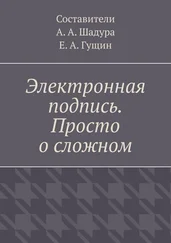СОВЕТ
Если у вас не получается запустить окно выбора загрузки операционной системы, то через несколько секунд после включения компьютера нажимайте с паузами в секунду клавишу F8 до появления окна, на котором будет предложено выбрать способ загрузки операционной системы Windows XP.

Рис. 5.92. Выбор вариантов загрузки
Для загрузки компьютера в безопасном режиме с помощью клавиш 8 и 2 выберите пункт Безопасный режими нажмите клавишу Enter. После этого начнется загрузка операционной системы.
СОВЕТ
Для входа в операционную систему при загрузке в безопасном режиме лучше использовать учетную запись Администратор, так как только она обладает неограниченными правами, которые могут потребоваться при работе в безопасном режиме.
После ввода пароля и входа в систему откроется окно, предупреждающее вас о том, что компьютер работает в безопасном режиме. Если вы хотите восстановить систему, щелкните на кнопке Нет. Если же хотите работать в безопасном режиме, щелкните на кнопке Да.
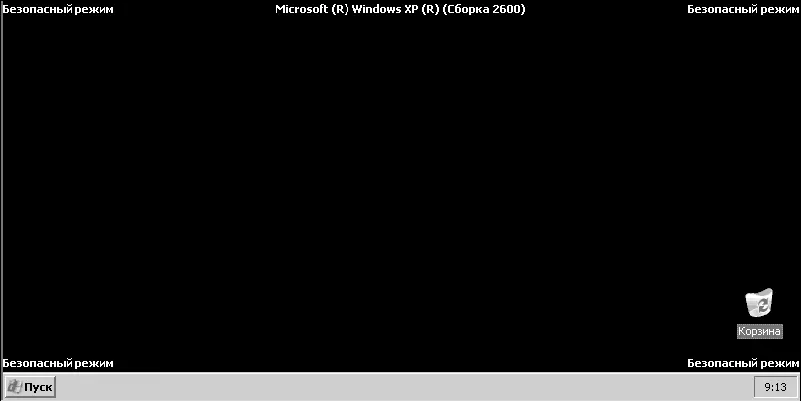
Рис. 5.93. Безопасный режим
Безопасный режим отличается минимальным графическим интерфейсом, в нем нельзя запускать часть программ и вызывать некоторые функции операционной системы (рис. 5.93). Однако в данном режиме вы можете изменять системные файлы, которые невозможно изменить при работе с операционной системой в обычном режиме.
Глава 6
Настройка доступа в Интернет и сетевые настройки
В данной главе подробно рассказывается о процессе подключения компьютера к локальной сети и сети Интернет. Кроме того, описаны основные принципы работы в сети Интернет с помощью стандартных программ Internet Explorer и Outlook Express.
Создаем подключение к сети Интернет при помощи модема
Рассмотрим процесс создания подключения к сети Интернет при помощи модема (процесс установки модема описан в главе 7, посвященной установке различного оборудования). Предположим, что вы купили интернет-карту какого-нибудь провайдера. На данной карте на обратной стороне (как правило) вы найдете имя пользователя (login), пароль (password) и телефон модемного пула. Эти данные потребуются для установки подключения к сети Интернет.
1. Для создания подключения необходимо зайти в Панель управления/Сетевые подключения и выбрать в левой части окна пункт Создание нового подключения. После этого появится новое окно, в котором следует щелкнуть на кнопке Далее.
2. Появится следующее окно, в котором необходимо выбрать пункт Подключить к Интернету и щелкнуть на кнопке Далее.
3. В следующем окне необходимо выбрать пункт Установить подключение вручную для того чтобы ввести данные, находящиеся на интернет-карте (рис. 6.1).
4. После щелчка на кнопке Далее появится окно, в котором нужно выбрать способ подключения. Мы подключаемся через модем, поэтому необходимо выбрать Через обычный модем.
5. После щелчка на кнопке Далее появится окно, в котором следует ввести имя поставщика услуг. В данное поле можно ввести любую информацию: название провайдера, карточку которого вы купили, или любое другое слово, – это не принципиально.
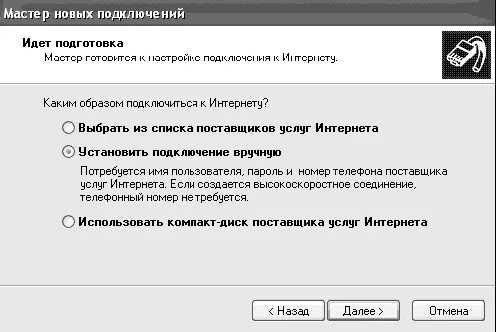
Рис. 6.1. Установка подключения вручную
6. На следующем этапе введите номер телефона (модемного пула), указанный на карте (рис. 6.2).
ПРИМЕЧАНИЕ
Если у вас используется импульсный набор номера, перед номером телефона необходимо поставить латинскую букву р. В противном случае некоторые модемы не будут набирать номер телефона.
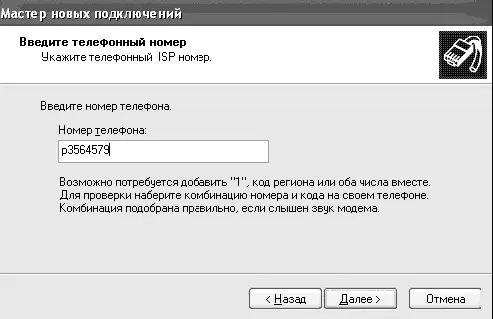
Рис. 6.2. Ввод номера телефона
7. После щелчка на кнопке Далее откроется следующее окно, в котором необходимо ввести имя пользователя (login), пароль (password), указанный на купленной вами интернет-карте, и еще раз повторить пароль в поле Подтверждение. Рекомендуем сбросить флажок в пункте Включить брандмауэр для подключения к Интернету. В главе 9 мы рассмотрим альтернативную программу для защиты вашего подключения.
8. После щелчка на кнопке Далее откроется окно с сообщением об удачном создании модемного подключения. Не забудьте установить флажок около пункта Добавить ярлык подключения на рабочий стол. Это позволит добавить ярлык на Рабочий стол для быстрого доступа к программе дозвона.
Читать дальше