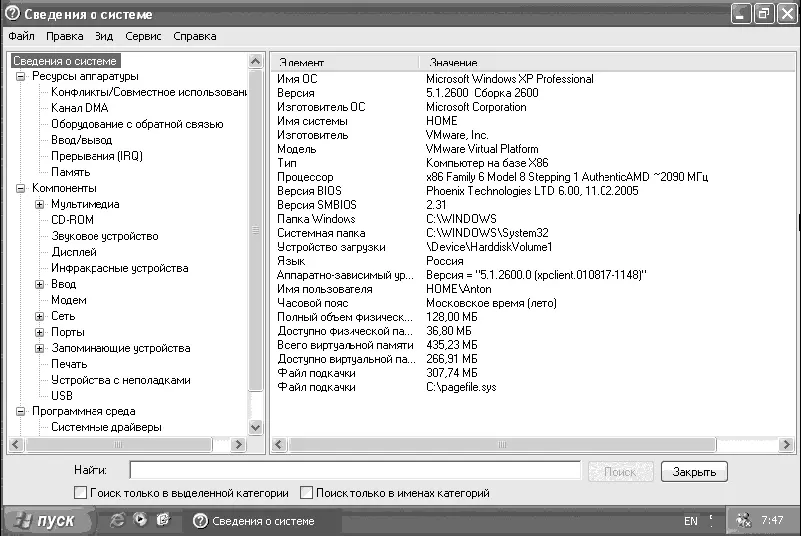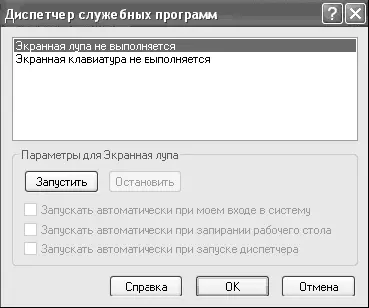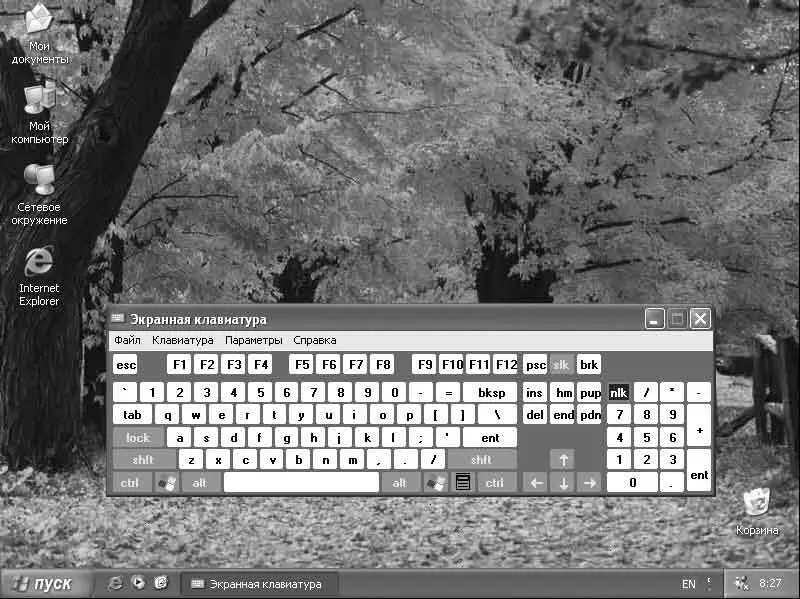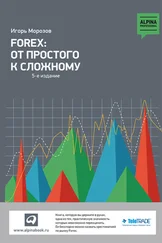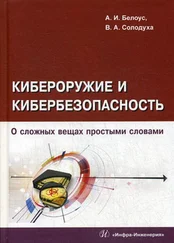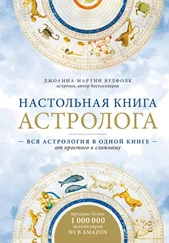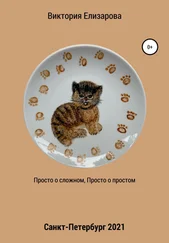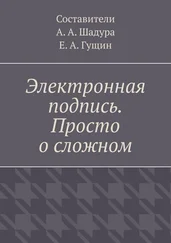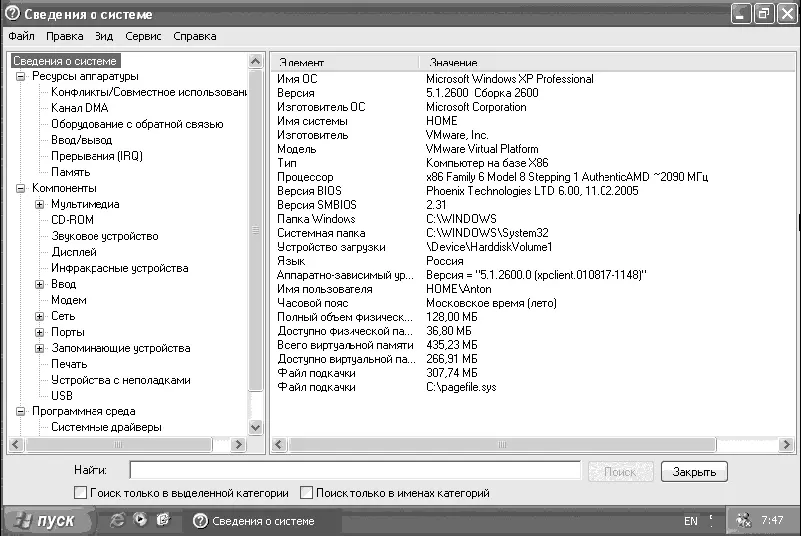
Рис. 5.82. Сведения о системе
Таблица символов.Таблица символов служит для просмотра символов, включенных в выбранный шрифт (рис. 5.83). Она отображает следующие наборы символов: Windows, DOS и Юникод. Отдельный символ или группу символов можно скопировать в буфер обмена (для этого необходимо левой клавишей мыши щелкнуть на нужном символе, затем щелкнуть на кнопке Выбратьи Копировать),а затем вставить (для этого необходимо в документе на месте, в которое вставляется символ, нажать правой клавишей мыши и выбрать пункт Вставить)в любое приложение, в котором они будут отображаться. Многие программы, например WordPad, позволяют копировать символы путем перетаскивания из таблицы символов непосредственно в открытый документ.
Если известно значение нужного символа в кодировке Юникод, специальный символ можно вставить непосредственно в документ без помощи таблицы символов. Для этого откройте документ и отметьте курсором место, куда требуется вставить специальный символ. Затем при включенном режиме NUM LOCK нажмите клавишу Alt и, не отпуская ее, введите на цифровой клавиатуре значение нужного символа в кодировке Юникод.

Рис. 5.83. Таблица символов
Группа Специальные возможности.
Диспетчер служебных программ.Данная утилита позволяет проверять состояние программ специальных возможностей, а также запускать их и останавливать (рис. 5.84). Встроенными программами, доступными из диспетчера служебных программ, являются Экранная лупа и Экранная клавиатура. С помощью диспетчера служебных программ можно настроить Windows на автоматический запуск программ специальных возможностей при каждом входе в систему, закреплении элементов рабочего стола или запуске диспетчера служебных программ. Например, вы можете указать, что программа Экранная лупа должна запускаться автоматически при входе в систему. Это позволит каждый раз при входе в систему пропускать все шаги для открытия программы Экранная лупа.
Мастер специальных возможностей.Данный мастер помогает выполнить процесс настройки компьютера в соответствии с индивидуальными особенностями пользователя. Режимы специальных возможностей (залипание клавиш, субтитры и управление указателем с клавиатуры) помогают пользователям с физическими недостатками полноценно работать с компьютером.
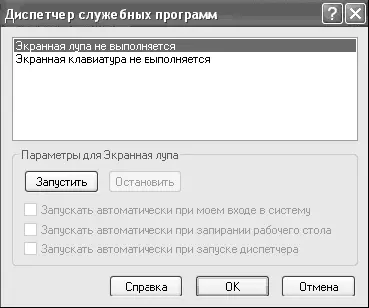
Рис. 5.84. Диспетчер служебных программ
Экранная клавиатура.Позволяет применять мышь или другое координатное устройство для ввода с клавиатуры, отображаемой на экране (рис. 5.85). При этом можно использовать для ввода любой установленный в системе язык. Экранная клавиатура поддерживает три режима ввода данных:
– режим использования клавишей мыши – нужно щелкать на выбранных клавишах мышью;
– режим сканирования – на экранной клавиатуре выделяются области, в которых можно вводить символы путем нажатия сочетания клавиш или с помощью кнопочного устройства ввода;
– режим ожидания – в течение времени ожидания символ выделяется указателем мыши или джойстиком и по истечении этого времени печатается автоматически.
Экранная клавиатура также предоставляет следующие возможности:
– отображение расширенной клавиатуры с цифровой частью или отображение стандартной клавиатуры без цифровой части;
– отображение обычной раскладки клавиатуры или блочной раскладки, при которой клавиши сгруппированы в прямоугольные блоки; блочная раскладка клавиатуры удобна в режиме сканирования;
– отображение стандартной клавиатуры (101 клавиша), универсальной клавиатуры (102 клавиши) или клавиатуры с дополнительными японскими символами (106 клавиш);
– использование режима Звуковое подтверждение для выдачи звукового подтверждения при выборе клавиши;
– использование режима Поверх остальных окон для сохранения экранной клавиатуры на экране при переключении между программами или окнами.
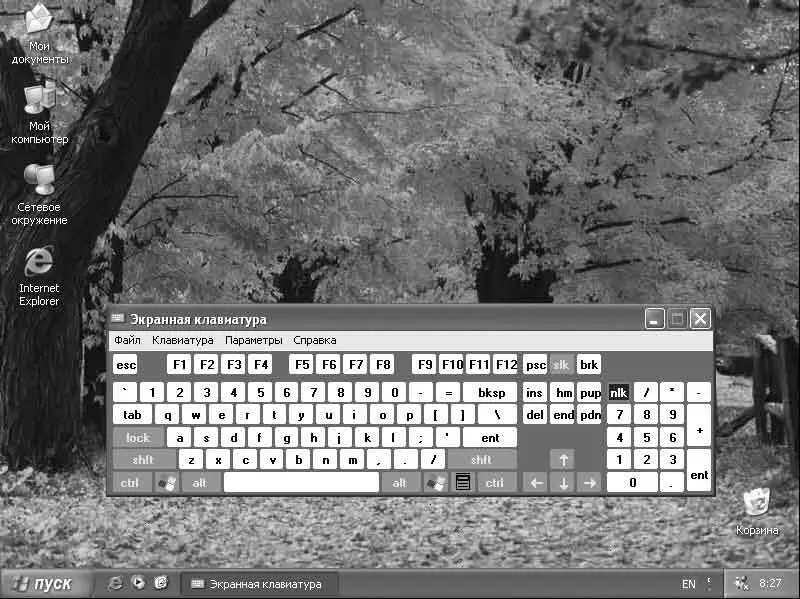
Рис. 5.85. Экранная клавиатура
Читать дальше