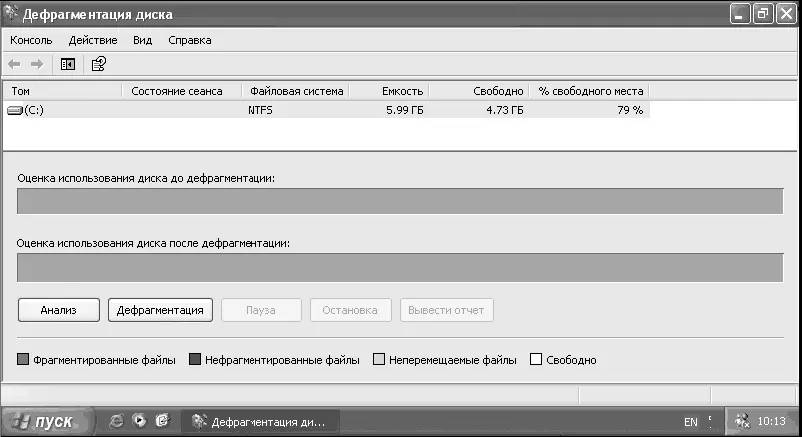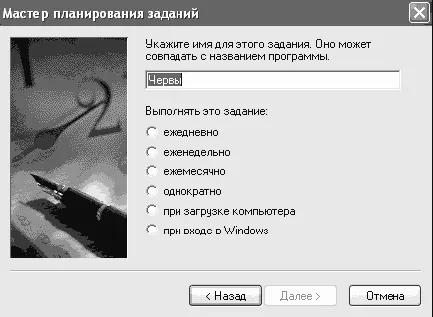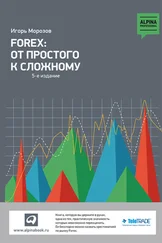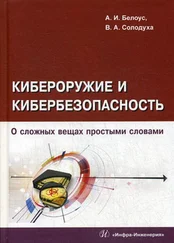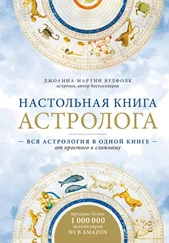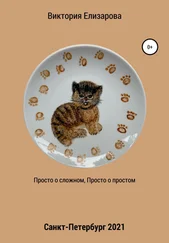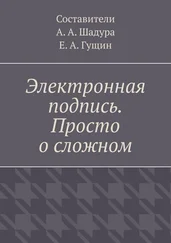Дефрагментация диска.Данная утилита объединяет фрагментированные файлы и папки на жестком диске компьютера (рис. 5.78). Объединяя отдельные части файлов и папок, программа дефрагментации также объединяет в единое целое свободное место на диске, что делает менее вероятной фрагментацию новых файлов. Зачем нужна дефрагментация? С ее помощью вы сможете увеличить быстродействие компьютера за счет более быстрого доступа к файлам и папкам.
СОВЕТ
Выполняйте дефрагментацию всех разделов вашего жесткого диска не реже одного раза в месяц. Таким образом вы сможете добиться максимальной эффективности при работе с жестким диском вашего компьютера.
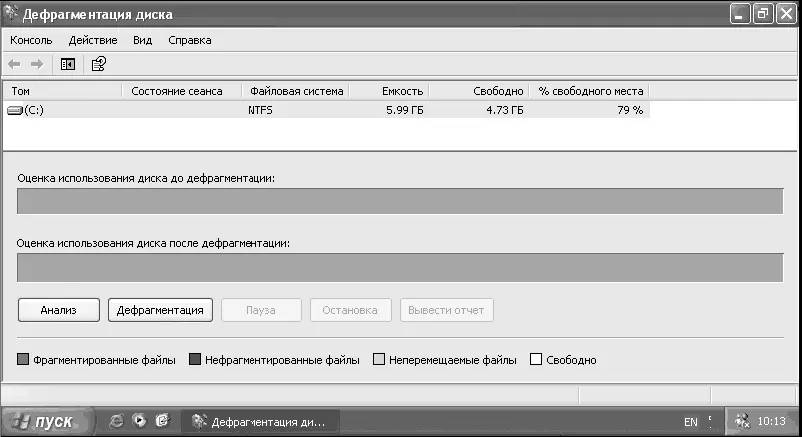
Рис. 5.78. Дефрагментация диска
Перед запуском дефрагментации щелкните на кнопке Анализ. Система проверит диск и информирует вас о необходимости дефрагментации. Если она необходима, то для ее запуска необходимо щелкнуть на кнопке Дефрагментация.
Мастер переноса файлов и параметров.Данный мастер помогает перемещать файлы и личные настройки со старого компьютера на новый без необходимости настройки параметров, выполненных на старом компьютере (рис. 5.79). Например, на новый компьютер можно перенести личные настройки окна, настройки папок и панели задач, а также настройки обозревателя и почты, находящиеся на старом компьютере. Данный мастер также перемещает некоторые файлы или целые папки, такие как Мои документы, Мои рисункии Избранное.

Рис. 5.79. Мастер переноса файлов и параметров
Назначенные задания. Оданном компоненте мы уже рассказывали, когда рассматривали компоненты панели задач. Напомним, что он позволяет запускать различные программы и файлы по расписанию в определенное время и дни недели. Для добавления программы в Назначенные задания необходимо щелкнуть на кнопке Добавить задание,в открывшемся окне щелкнуть на кнопке Далее. Откроется окно, в котором необходимо выбрать программу из списка (или с помощью кнопки Обзор, указав точное расположение файла) и щелкнуть на кнопке Далее.
Предположим, что вы решили выбрать игру Червы. После щелчка на кнопке Далее откроется окно, в котором можно выбрать необходимое расписание загрузки этой программы. Выберите необходимые параметры и щелкните на кнопке Далее (рис. 5.80).
Откроется окно: в нем вам нужно будет ввести имя пользователя, от имени которого будет запускаться данная программа. В нашем случае ничего менять не нужно, по умолчанию там ставится имя пользователя, который в данный момент сидит за компьютером. Вам также необходимо ввести дважды ваш пароль на компьютер в полях Введите парольи Подтверждение,после чего щелкнуть на кнопке Далее.
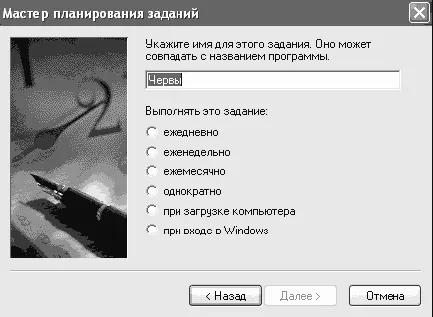
Рис. 5.80. Расписание
Откроется окно, в котором необходимо щелкнуть на кнопке Готово. Новое задание появится в списке заданий в папке Назначенные Задания.
Очистка диска.С помощью данной программы можно освободить пространство на жестком диске путем удаления временных файлов Интернета, установленных компонентов и программ, которые больше не используются, а также очистки Корзины (рис. 5.81). Установив флажки около определенного пункта и щелкнув на кнопке ОК, вы удалите выбранные файлы и освободите пространство на жестком диске.

Рис. 5.81. Очистка диска
ПРИМЕЧАНИЕ
Удаление файлов с помощью программы Очистка диска не повлияет на работоспособность вашего компьютера. Поэтому вы можете использовать эту программу всегда, когда возникает необходимость в освобождении пространства на жестком диске.
Сведения о системе.С помощью данного компонента можно получить подробную информацию о вашей операционной системе, установленном на компьютере оборудовании. Одним словом, это средство для технической поддержки, позволяющее быстро собрать данные о компьютере и его операционной системе. В левой области окна программы находится дерево категорий, похожее на дерево папок проводника Windows. В правой части окна программы находится область сведений, в которой выводятся данные, относящиеся к элементу, выделенному в дереве категорий (рис. 5.82).
Читать дальше