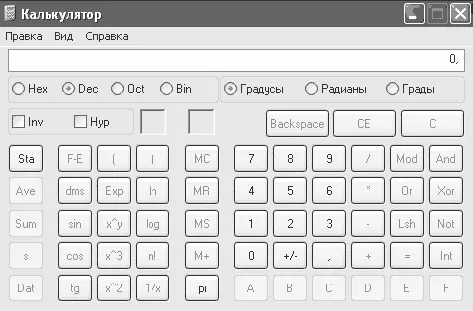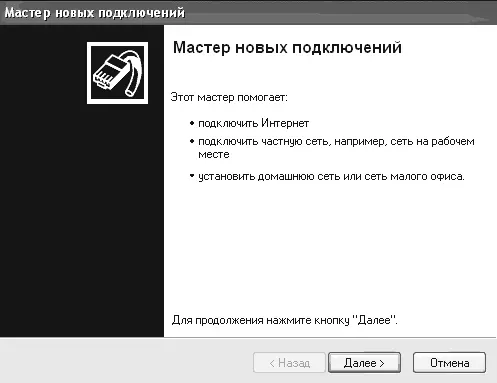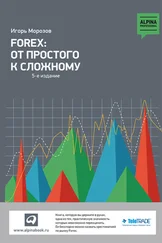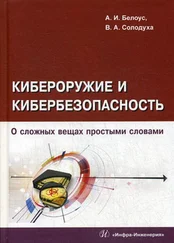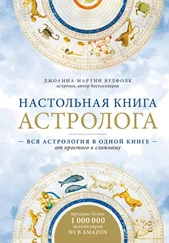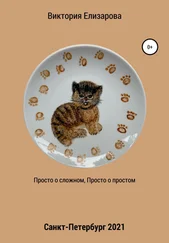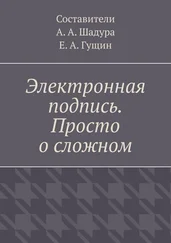После первого запуска перед вами появится упрощенный режим калькулятора. Для запуска инженерного режима калькулятора, с помощью которого можно будет считать логарифмы, синусы, косинусы, экспоненты и т. д., необходимо в верхней части окна выбрать Вид/Инженерный(рис. 5.60).
Командная строка.С помощью командной строки можно выполнять различные действия – так же, как и с помощью утилиты Выполнить (рис. 5.61). Для того чтобы узнать список всех возможных команд, необходимо после запуска командной строки ввести Hel p.
Мастер совместимости программ.Этот мастер предлагает протестировать программу в различных режимах (средах) с различными параметрами. Например, если программа изначально предназначена для работы под управлением Windows 95, установите режим совместимости с Windows 95 и попробуйте снова запустить программу. Если попытка окажется удачной, значит, программа будет каждый раз запускаться в этом режиме. Мастер также предоставит возможность попробовать другие параметры, например переключить экран в режим 256 цветов и установить разрешение 640x480.
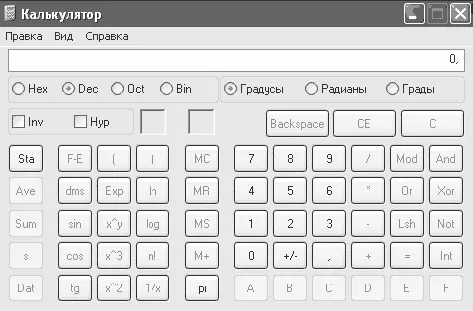
Рис. 5.60. Инженерный калькулятор

Рис. 5.61. Командная строка
Если проблемы совместимости мешают установить программу в Windows XP, запустите мастер совместимости программ для ее установочного файла. Обычно имя этого файла – Setup.exe или аналогичное ему, и, скорее всего, он расположен на установочном диске программы.
Проводник.С проводником Windows мы уже познакомились в начале этой главы, поэтому не будем акцентировать на нем свое внимание.
Синхронизация.Диспетчер синхронизации позволяет управлять синхронизацией автономных файлов и файлов, находящихся в сети (рис. 5.62). При этом упрощается получение последних версий файлов из локальной сети или Интернета.
Диспетчер синхронизации может автоматически синхронизировать данные, доступные в автономном режиме, несколькими способами:
– при каждом входе в систему и (или) выходе из нее;
– в заданные интервалы времени во время простоя компьютера;
– в запланированное время.
Диспетчер синхронизации сравнивает элементы в сети с элементами, которые были открыты или изменены при работе в автономном режиме, и делает доступной самую последнюю версию как на компьютере, так и в сети. Имеется возможность синхронизировать отдельные файлы, содержимое папок и автономные веб-страницы. Диспетчер позволяет синхронизировать в одном окне любые общие файлы, доступные в автономном режиме, независимо от их типа и программы, с помощью которой был установлен автономный доступ к этим файлам.

Рис. 5.62. Синхронизация
Итак, мы познакомились с частью программ, которые входят в стандартный комплект поставки операционной системы Windows XP. Теперь рассмотрим программы, которые можно запустить, выбрав Пуск/Все программы.
Internet Explorer.При наличии подключения к Интернету программа Internet Explorer позволяет выполнять поиск и просмотр сведений в Интернете (рис. 5.63). Для открытия нужной веб-страницы можно ввести ее адрес в адресной строке или выбрать из списка Избранное. Internet Explorer также позволяет выполнять в Интернете поиск людей, организаций и сведений по интересующим вопросам.

Рис. 5.63. Internet Explorer
При первой попытке запуска перед вами появится Мастер подключения к Интернету, на котором необходимо выбрать пункт Запустить мастер новых подключений для выбора другого метода подключения.
После щелчка на кнопке ОК откроется следующее окно: Мастер новых подключений (рис. 5.64). Процесс подключения к Интернету мы рассмотрим в главе 6, поэтому щелкните на кнопке Отмена. После этого запустите Internet Explorer еще раз.
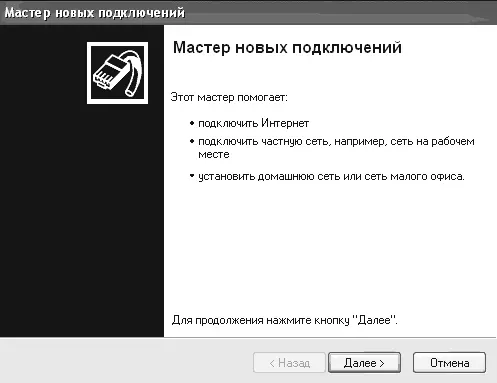
Рис. 5.64. Мастер новых подключений
MSN Explorer.MSN Explorer – это новая универсальная программа, позволяющий более полно использовать Интернет (рис. 5.65). С помощью MSN Explorer можно читать электронную почту, общаться с друзьями и слушать музыку по сети, а также просматривать веб-страницы.
Читать дальше