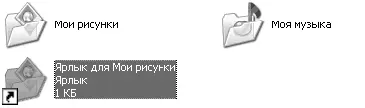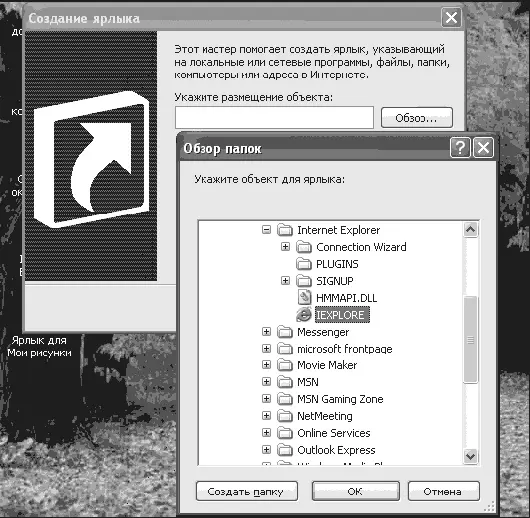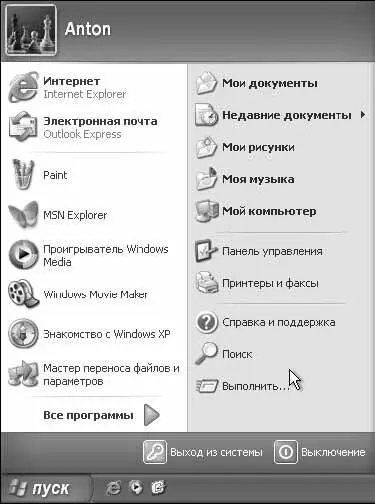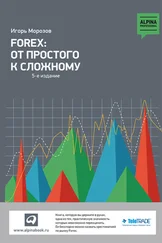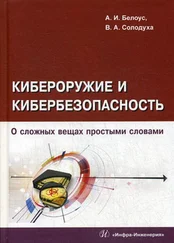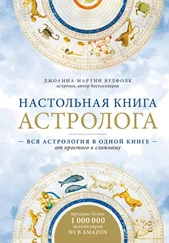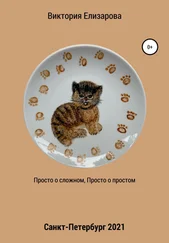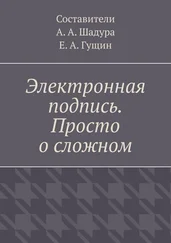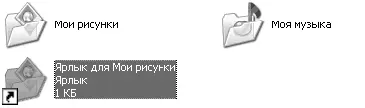
Рис. 5.37. Ярлык для папки
Теперь осталось переместить созданный ярлык на Рабочий стол: для этого нужно свернуть Проводник, щелкнув на кнопке с двумя окошечками в верхнем правом углу (рис. 5.38).
Окно проводника уменьшилось, и мы можем перетащить ярлык на Рабочий стол (о том, как перетаскивать файлы, мы уже говорили). В результате вышеописанных действий на Рабочем столе появится ярлык на папку Мои рисунки.

Рис. 5.38. Свернуть в окно
Однако данный способ довольно сложный, поэтому приведем более простой способ создания ярлыка для любой папки на Рабочем столе. Выберите необходимую папку и щелкните на ней правой клавишей мыши, в появившемся окне наведите указатель мыши на пункт Отправить и в появившемся меню выберите пункт Рабочий стол (создать ярлык). Как видите, данный способ намного проще и экономит время.
Если вы хотите создать ярлык для какой-либо программы на Рабочем столе, то необходимо зайти в папку, в которую установлена программа, и проделать такие же действия, как и с папками, с исполняемым файлом программы (обычно это файл вида Название программы. ехе).
Вы можете создать ярлык для программы прямо с Рабочего стола. Для этого необходимо щелкнуть правой клавишей мыши на Рабочем столе и выбрать пункт Создать, в появившемся меню выбрать пункт Ярлык. Появится новое окно, в котором необходимо щелкнуть на кнопке Обзор и указать путь к исполняемому файлу программы, для которой вы хотите создать ярлык (рис. 5.39). После этого необходимо щелкнуть сначала на кнопке ОК, а затем на кнопке Далее. Если вы все сделали правильно, на Рабочем столе должен появиться ярлык выбранной вами программы.
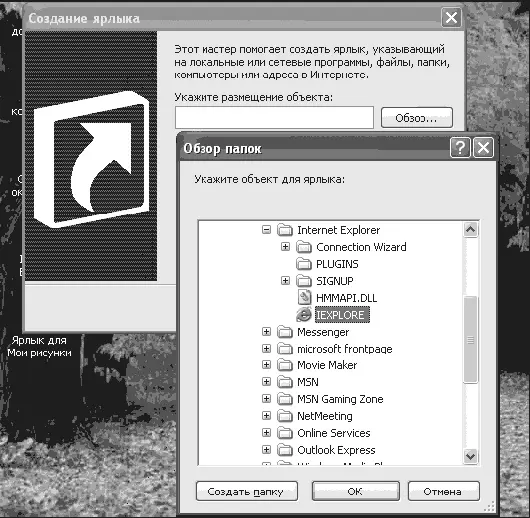
Рис. 5.39. Создаем ярлык к программе Internet Explorer
Ограничение доступа к папкам
Вы уже узнали о возможностях ограничения доступа пользователей вашего компьютера к определенным папкам и файлам. Давайте рассмотрим на примере процесс создания правил для доступа к папке.
1. Щелкните правой клавишей мыши на изображении папки и в появившемся меню выберите пункт Общий доступ и безопасность. Если вы хотите, чтобы данная папка была доступна пользователям вашей локальной сети, выберите пункт Открыть общий доступ к этой папке, в противном случае выберите пункт Отменить общий доступ к этой папке. Если вы перейдете на вкладку Безопасность, то увидите список пользователей и группы пользователей, а также права каждой из записей.
2. Предположим, что мы хотим запретить пользователю Brother доступ к данной папке. Для этого щелкните на кнопке Добавить, если пользователя нет в списке.
3. Откроется окно, в котором необходимо щелкнуть на кнопке Дополнительно.
4. После этого перед вами появится еще одно окно, в котором необходимо щелкнуть на кнопке Поиск для поиска всех имеющихся на компьютере пользователей и групп пользователей.
5. После завершения поиска выберите из списка необходимую учетную запись (в нашем случае это пользователь Brother) и щелкните на кнопке ОК (рис. 5.40). Чтобы перейти к настройкам доступа, необходимо еще раз щелкнуть на кнопке ОК.

Рис. 5.40. Выбор пользователя
Теперь пользователь Brother появился в списке, и вы можете настраивать для него права доступа. Если вы хотите разрешить пользователю только просмотр файлов в данной папке, поставьте флажок около пункта Чтение и выполнение. Для сохранения изменений необходимо щелкнуть на кнопке Применить. Аналогичным образом настраиваются права доступа для остальных пользователей или групп пользователей к другим папкам и файлам.
Поговорим обо всех возможностях, которые нам предлагает меню Пуск (рис. 5.41).
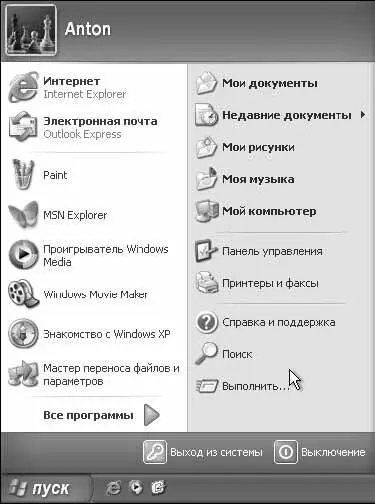
Рис. 5.41. Меню Пуск
В левой части меню Пуск располагаются ярлыки часто используемых программ. Над горизонтальной чертой располагаются те ярлыки программ, которые вы сами туда поместили, а под чертой находятся ярлыки часто запускаемых программ. Если вы начинаете часто запускать через меню Пуск какую-нибудь другую программу, она появится под чертой и вытеснит отсюда самую нижнюю программу. В правой части меню Пуск над верхней чертой располагаются ярлыки основных папок пользователя, работающего в данный момент на компьютере. Между двумя горизонтальными чертами расположились ссылки на Панель управления и Принтеры и факсы для обеспечения быстрого доступа к этим настройкам.
Читать дальше