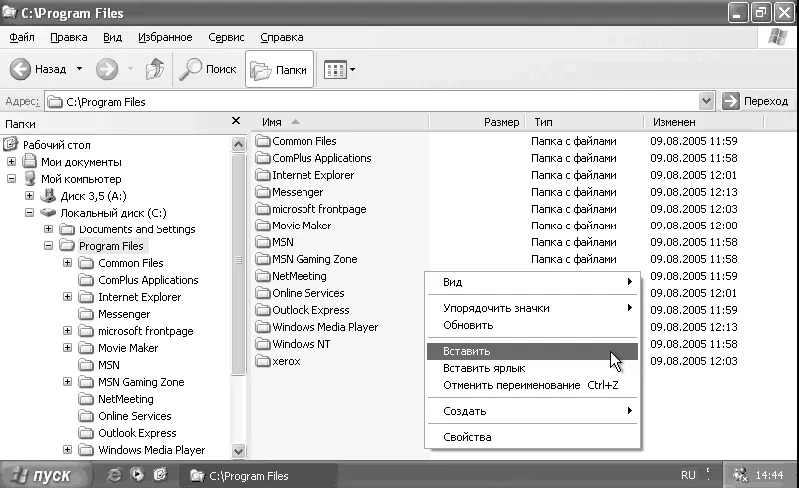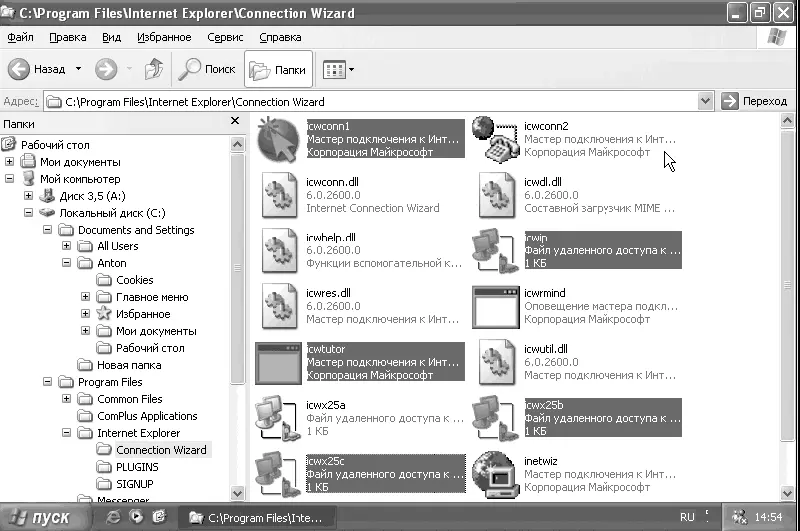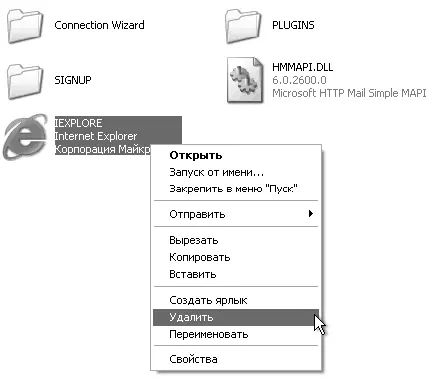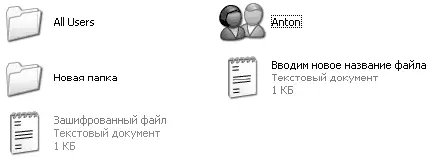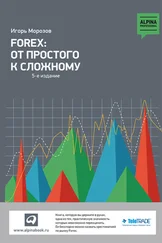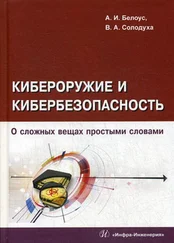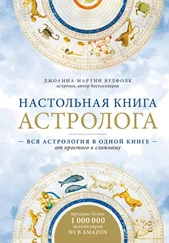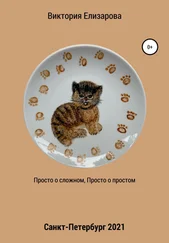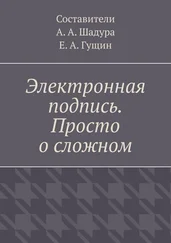Если вместо пункта Копировать вы выберете пункт Вырезать, файл не скопируется, а переместится, то есть будет удален из исходной папки и появится в конечной. При копировании файл будет и в новой, и в старой папках.
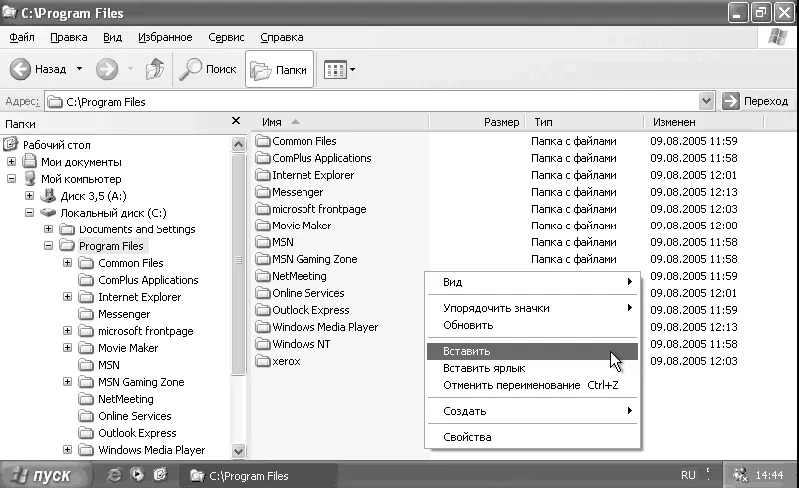
Рис. 5.33. Вставляем файл
– Кроме того, перетащить файл можно и с помощью мыши. Для этого необходимо открыть папку C: \Documents and Settings (или любую другую, откуда нужно переместить файл), выбрать необходимый файл и, удерживая левую клавишу мыши, перетащить его в нужную нам папку (в нашем примере это C: \ProgramFiles) в левой древовидной части Проводника.
А что делать, если нам необходимо скопировать или переместить несколько файлов? Действия будут аналогичными, с той лишь разницей, что необходимо выбрать все эти файлы. Как это делается? Предположим, что нам необходимо выбрать все файлы в папке. Для этого щелкните один раз левой клавишей мыши на первом в списке файле и, удерживая клавишу Shift, щелкните левой клавишей на последнем файле в списке. Если же необходимо выбрать определенные файлы, то после выделения файла, удерживая клавишу Ctrl, одиночным щелчком левой клавиши мыши поочередно выбирайте файлы, которые необходимо скопировать (рис. 5.34).
Все выделенные файлы будут подсвечены синим цветом, как это показано на рис. 5.34. Выбранные файлы можно копировать и перемещать с помощью описанных выше способов.
Копирование папок.Для копирования или перемещения необходимо проделать те же действия, как и с файлами. Однако имейте в виду, что при копировании и перемещении будут копироваться или перемещаться все файлы, находящиеся в папках, над которыми выполняются действия.
Удаление файлов.Мы научились создавать и копировать файлы. А что делать, если файлы устарели и больше нам не нужны? Их нужно удалить. Для этого необходимо выбрать один или несколько файлов или папок, щелкнуть на нем правой клавишей мыши и выбрать пункт Удалить(рис. 5.35). Кроме того, вы можете выбрать необходимые файлы и нажать клавишу Del.
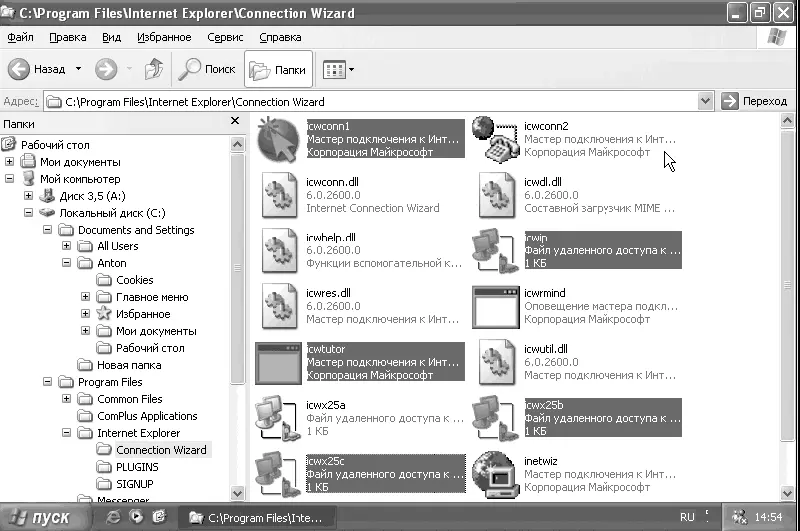
Рис. 5.34. Выделяем файлы
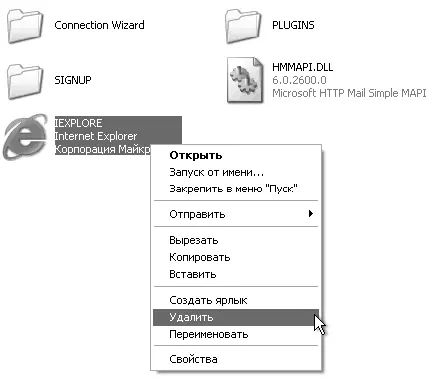
Рис. 5.35. Удаляем файлы
Все удаляемые файлы помещаются в Корзину. Если же вы вдруг передумали и решили восстановить удаленные файлы, то необходимо зайти в Корзину через Рабочий стол, выбрать необходимый файл, щелкнуть на нем правой клавишей мыши и выбрать пункт Восстановить объект. В результате этих действий файл появится на том месте, откуда вы его удалили.
ПРИМЕЧАНИЕ
Не забывайте периодически очищать Корзину с помощью клавиши Очистить корзину, так как файлы, находящиеся в Корзине, занимают место на жестком диске. Если вы хотите их окончательно удалить и освободить место на диске, удалите их из Корзины (то есть очистите ее). Имейте в виду, что удаленные из Корзины файлы уже не восстановить стандартными средствами Windows.
Удаление папки.Действия над папками аналогичны тем, что мы выполняли с файлами. Только учтите, что при удалении папки удаляются и файлы, находящиеся в этой папке.
Изменение значка папки.А теперь предположим, что вы захотели изменить значок папки. Это может понадобиться в том случае, если у вас в папке много под-папок, в некоторых из которых содержится полезная информация. Для того чтобы отличить важные папки от всех остальных, можно изменить значки у данных папок. Для смены значка необходимо выбрать нужную папку, щелкнуть на ней правой клавишей мыши и выбрать пункт Свойства.В появившемся окне перейдите на вкладку Настройкаи в нижней части окна щелкните на кнопке Сменить значок.
После щелчка на кнопке откроется новое окно, в котором вы сможете выбрать подходящий для данной папки значок, после чего необходимо щелкнуть на кнопке ОК. Как видите, теперь вы сможете отличать папки друг от друга (рис. 5.36).
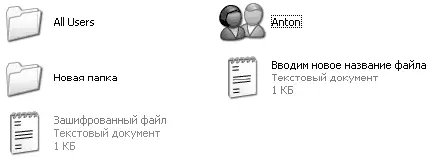
Рис. 5.36. Индивидуальный значок папки
Создание ярлыка на Рабочем столе.Чуть выше мы познакомились с основными действиями над файлами и папками. А теперь создадим ярлык и поместим его на Рабочий стол. Предположим, что вы захотели создать ярлык к папке Мои рисункии поместить его на Рабочий стол для ускорения доступа к необходимым рисункам. Для этого необходимо щелкнуть правой клавишей мыши на нужной папке (в нашем случае это папка Мои рисунки)и выбрать пункт Создать ярлык.Если вы все сделали правильно, рядом с папкой Мои рисункидолжен появиться ярлык к этой папке (рис. 5.37).
Читать дальше