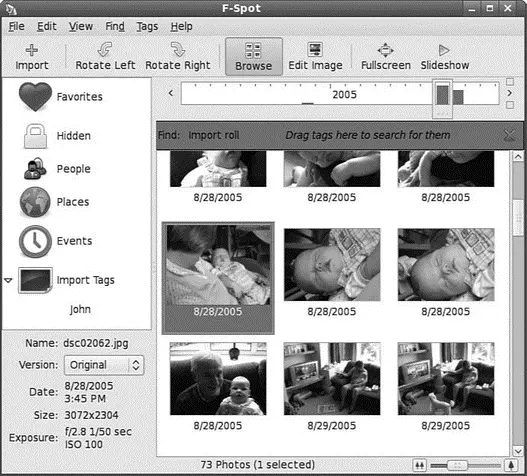
FIGURE 7.10 Browse through your extensive photo collection and correct minor problems using F-Spot.
Use the timeline across the top of the window to browse through your photographs, and you can do some minor editing by double-clicking on any photograph. F-Spot is still in its infancy, but development is ongoing, so keep a eye open for any major updates.
Burning CDs and DVDs in Fedora
Linux is distributed across the Internet through the use of ISOs that are waiting to be written to CDs or DVDs. Therefore, learning how to burn discs is essential if you have to download and install a Linux distribution. Not only that, but you are likely to want to use CDs and, more commonly, DVDs to back up your music, family pictures, or other important files. With DVD writers being so cheap, the format is now pervasive and more and more people use cheap DVDs as way of archiving simply due to the larger storage size available. Of course, you can use blank CD media, but they don't have anywhere near the capacity offered by DVDs. Today's high-resolution digital cameras can occupy upward of 3MB per shot, and music files can be anything from 1MB to 10MB+ in size. These file sizes make DVD the obvious choice, but there are still occasions when you need to write to a CD. You can use CDs and DVDs to
► Record and store multimedia data, such as backup files, graphics images, and music.
► Rip audio tracks from music CDs (ripping refers to extracting music tracks from a music CD) and compile your own music CDs for your personal use.
Linux audio clients and programs support the creation and use of many different types of audio formats. Later sections of this chapter discuss sound formats, sound cards, music players, and much more. Because CD burning is used for many other purposes in Fedora, we cover the essentials of that process first in this chapter. To record multimedia data on a CD, you must have installed a drive with CD writing capabilities on your system. To make certain that your CD writer is working, use wodim -scanbusto get the information for using the CD drive under SCSI (small computer system interface) emulation:
# wodim -scanbus
Cdrecord-Clone 2.01a32-dvd (i686-pc-linux-gnu) Copyright (C) 1995-2001 Jörg Schilling
Linux sg driver version: 3.5.27
Using libscg version 'schily-0.8'
scsibus0:
0,0,0 0) 'HL-DT-ST' 'RW/DVD GCC-4120B' '2.01' Removable CD-ROM
0,1,0 1) *
0,2,0 2) *
0,3,0 3) *
0,4,0 4) *
0,5,0 5) *
0,6,0 6) *
0,7,0 7) *
Here, you can see that the CD writer (in this example, a CD writer/DVD reader) is present and is known by the system as device 0,0,0. The numbers represent the scsibus/target/lun(logical unit number) of the device. You need to know this device number when you burn the CD, so write it down or remember it.
Creating CDs and DVDs with Fedora's Graphical Clients
Although adequate for quick burns and use in shell scripting, the command-line technique for burning CDs and DVDs is an awkward choice for many people until they become proficient at it and learn all the arcane commands. Fortunately, Fedora provides several graphical clients.
Nautilus
With Fedora, enhanced functionality has been included in the default file browser Nautilus. Under the Places menu item is a CD/DVD Creator selection. To use it, insert a blank CD or DVD into your CD-R/DVD-R drive. You must have two Nautilus windows open: one that shows the files you want to save to the CD, and a second one open to the CD/DVD Creator Folder (accessed in Nautilus by the Places menu, CD/DVD Creator) location. Click on the Write to Disc button as shown in Figure 7.11 to bring up the Write dialog; at the next dialog box, choose the format to which you want to write the disc. Nautilus CD/DVD Creator supports writing to a disc image file, commonly known as ISO. You can also give your new disc a label and tell Nautilus at what speed you want to write the disc. Finally, click the Write button to start the burning process — it is that simple!
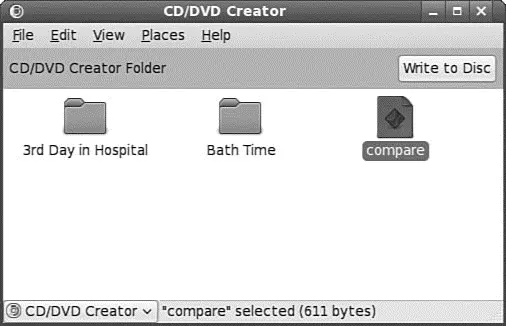
FIGURE 7.11 Creating a CD or DVD using the Nautilus browser is made easy with the drag- and-drop features it provides.
GnomeBaker
If you require a bit more flexibility than just dragging and dropping files into a CD folder, then you should consider GnomeBaker, which enables you to burn Data CDs and DVDs, and also master Audio CDs. It's not installed by default, so make sure you use the command
# yum install gnomebaker
to retrieve and install the application.
GnomeBaker itself is very easy to use, and can be found under the Applications, Sound and Video menu. When you start GnomeBaker, you are immediately prompted to choose what it is you want to create, as shown in Figure 7.12.

FIGURE 7.12 GnomeBaker offers a task-based approach to burning optical media.
After you've chosen what you want to create, you can then navigate to the files you want to burn in the top half of the GnomeBaker window and drag them to the bottom project area. In Figure 7.13, I am backing up an audio CD that was ripped to my hard drive by Sound Juicer.
TIP
An excellent Internet site for CD-related information is http://www.cdmediaworld.com/. The Gracenote CDDB Music Recognition Service licenses a database service to soft ware developers so that they can include additional functionality in their applications by accessing the database and having their applications display information about the music CD, including the artist and song title, the CD's track list, and so on. The data base server at cddb.cddb.org,when contacted by the appropriate software, identifies the appropriate CD and sends the information to be displayed locally. Many CD player applications provide this functionality. The service is interactive: If you have a CD that is not in the CDDB database, the website tells you how you can add the information to the database.
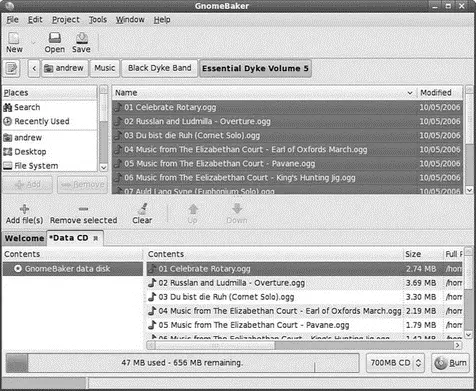
FIGURE 7.13 Use GnomeBaker to back up your CD or photo collection.
Creating CDs from the Command Line
In Linux, creating a CD at the command line is a two-step process. You first create the iso9660-formattedimage, and you then burn or write the image onto the CD. The iso9660,as you will learn in Chapter 35, "Managing the File System," is the default file system for CD-ROMs.
Use the mkisofscommand to create the ISO image. The mkisofscommand has many options (see the man page for a full listing), but use the following for quick burns:
$ mkisofs -r -v -J -l -o /tmp/our_special_cd.iso / source_directory
The options used in this example are as follows:
► -r— Sets the permission of the files to more useful values. UIDand GID(individual and group user ID requirements) are set to zero, all files are globally readable and searchable, and all files are set as executable (for Windows systems).
Читать дальше

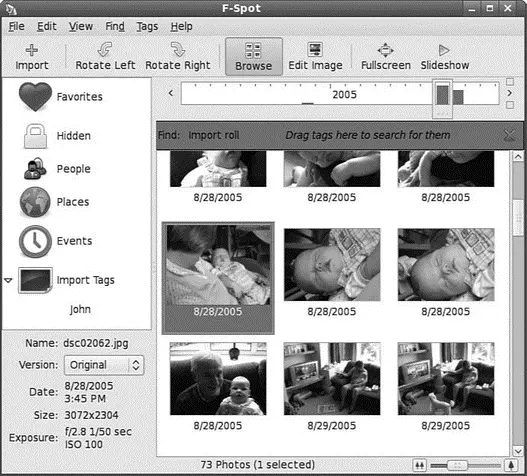
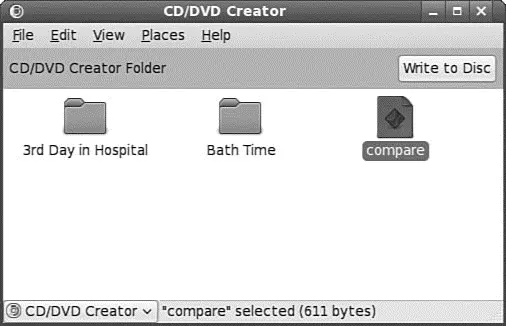

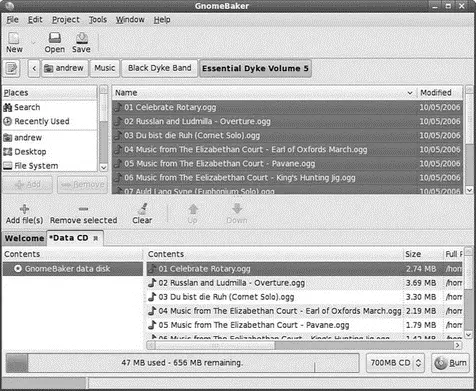




![Andrew Radford - Linguistics An Introduction [Second Edition]](/books/397851/andrew-radford-linguistics-an-introduction-second-thumb.webp)






