Back in the days of UNIX, there were various text-based email clients such as elmand pine( Pine Is Not Elm ). Although they looked basic, they allowed the average user to inter act with his email, both for composing and reading correspondence. With the advent of mainstream computing and the realization that people needed friendly GUI interfaces to be productive came a plethora of email clients, with some of them being cross-platform and compatible among Linux, Windows, and Mac OS X, not to mention UNIX.
Evolution is the standard email client that comes with Fedora, and to call it an email client would be to sincerely underestimate its usefulness as an application. Not only does it handle email, it can also look after contacts and calendaring and can manage your tasks (see Figure 5.3). The next section demonstrates how to configure Evolution to handle email.
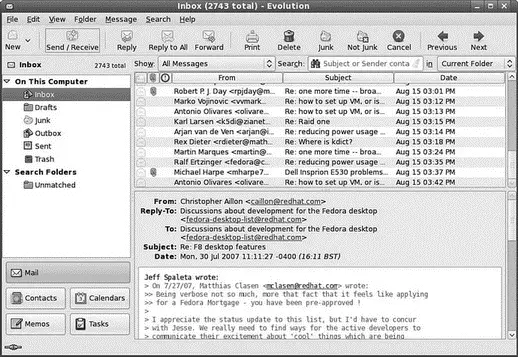
FIGURE 5.3 With Evolution, you can handle all your email and contacts and make appointments and track tasks.
You need to have the following information to successfully configure Evolution:
► Your email address
► Your incoming email server name and type (that is, pop.email.com, POP, and IMAP)
► Your username and password for the incoming server
► Your outgoing email server name (that is, smtp.email.com)
After you have all the information, you can start Evolution. The first screen you are presented with is the Identity screen as part of the Account Setup Assistance Wizard (see Figure 5.4).
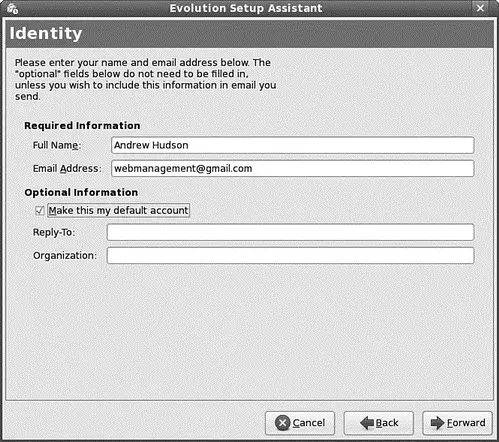
FIGURE 5.4 You can launch and configure Evolution with just a few simple commands. The Identity screen, the first of several screens, asks you to enter your information. Click Forward to proceed.
The next screen permits you to configure Evolution to use your mail transfer agent ( MAT; the software used to transfer your mail from your computer to the wider network or Internet). You can choose POP, IMAP, the local spools found in /var/mailin either mboxor maildirformat, a local MTA, or None if you simply want to use the other features of Evolution. As shown in Figure 5.5, you can also set your password.
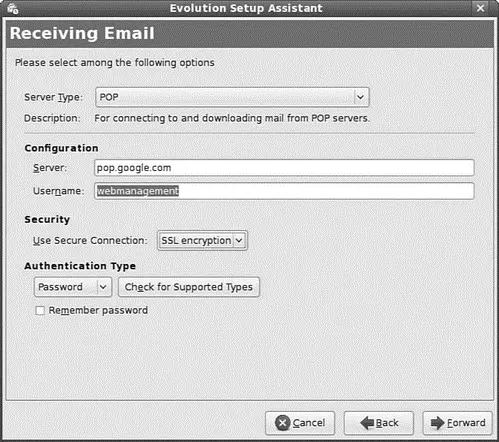
FIGURE 5.5 The Receiving Mail screen requires information from your ISP or system administrator.
Now you can select options that govern how Evolution handles incoming email. Here you can choose the frequency at which Evolution checks for email (check the box to get Evolution to check for emails every 10 minutes), as well as what Evolution should do with message storage; but, to be honest, we'd keep these specific settings unchecked. Click the Forward box to proceed.
TIP
If you connect to the Internet using a dialup modem, make sure you don't check the Checking for New Mail option; otherwise, you might find that you will be connecting every 10 minutes.
You must also choose between SMTP or Sendmail for sending your mail; enter your email address, and choose a time zone (very important for your calendar). Finally, you will see the opening Evolution window in Figure 5.6.
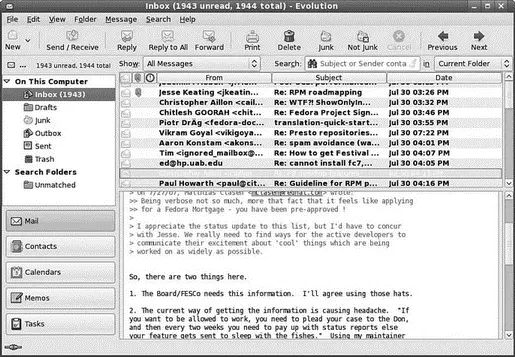
FIGURE 5.6 The standard Evolution display. On the left, you can see buttons to choose Mail, Contacts, Calendars, and Tasks windows.
Each icon in the left pane of the main Evolution window opens a different window when selected. Each view has options that can be configured to suit your needs; you'll find access to the preferences dialog box under the Edit menu, which is shown in Figure 5.7.
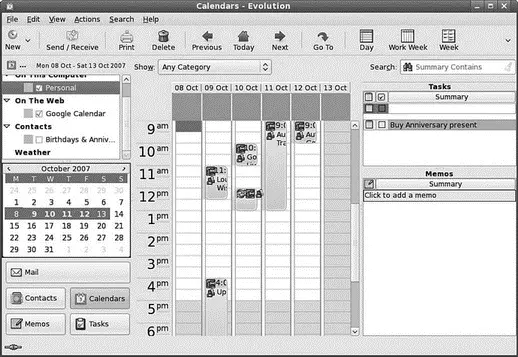
FIGURE 5.7 The calendar application Tools screen is where the information can be shared with others. Here you can configure the times and dates.
Mozilla Thunderbird (see Figure 5.8) is the sister program to Firefox. Whereas Firefox is designed to browse the web, Thunderbird's specialty is communication. It can handle email, network news (see later in this chapter), and RSS feeds.

FIGURE 5.8 The natural companion to Firefox, Mozilla's lightweight email client Thunderbird can be found in use all over the world.
Thunderbird is not installed by default with Fedora, so you will have to use either Add/Remove Packages or yumto install it. As with Firefox, there are many plug-ins and extensions to enhance your email and news reading.
If you are using the KDE Desktop Environment rather than the Fedora default GNOME desktop, you will also have KMail installed. As with Balsa, it will not take users of Outlook Express or Mozilla Mail very long to get used to the KMail interface. Some useful features found in KMail are the choice of mboxor maildirformats, improved filter creation, the capability to sort mail into threads, and the capability to apply filters at the MTA. Figure 5.9 shows the KMail email program. KMail offers IMAP access, extensive filtering, mboxand maildirformats, and the capability to easily integrate MTAs such as Procmail, Spamassassin, or custom processing scripts.
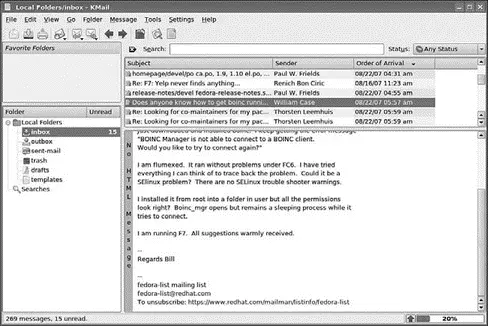
FIGURE 5.9 The KMail email client, part of the KDE Desktop Environment.
The mail clients included by Fedora are only a few of those available. Claws Mail (not included) is very popular because it offers spell checking while typing and is well suited for use in large network environments in which network overhead and RAM usage are important considerations. You can find other mail clients and applications suitable for use with Fedora by searching http://freshmeat.net/.
RSS is one of the protocols of Web 2.0, the next generation of Internet content. Although RSS has been in use for a couple of years now, it has only recently started to really take off, thanks to adoption across a large number of websites and portals.
The key advantage of RSS is that you can quickly read news from your specific choice of websites at a time that suits you. Some services offer just the articles' headlines, whereas others offer full articles for you to view. RSS feeds can be accessed in various ways, even through your web browser!
Firefox implements RSS feeds as what it calls Live Bookmarks (shown in Figure 5.10), which are essentially bookmarks with subbookmarks, each linking to a new page from your chosen website. I like to have several news sites grouped together under a folder on my toolbar called News, allowing me to quickly browse through my collection of sites and pick out articles that really interest me.
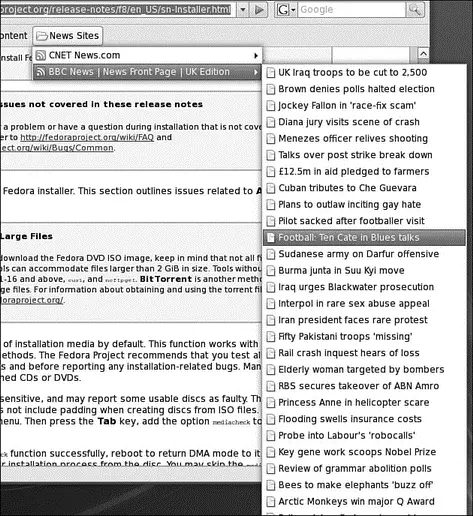
FIGURE 5.10 Live Bookmarks for Firefox, making all your news fixes just a mouse click away.
Читать дальше

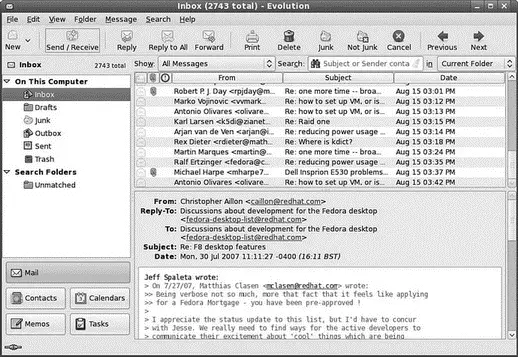
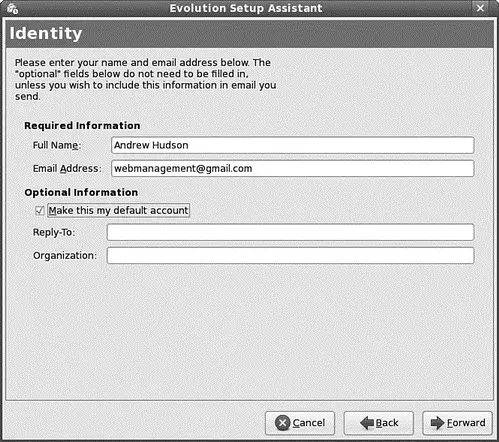
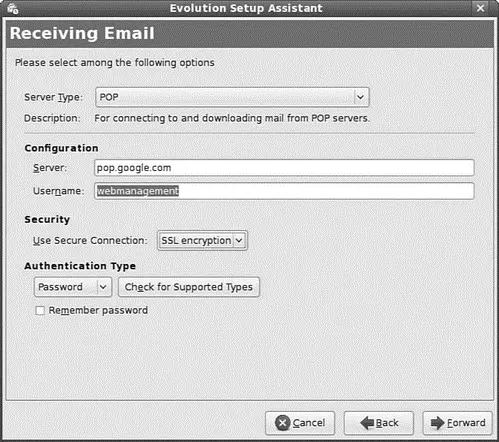
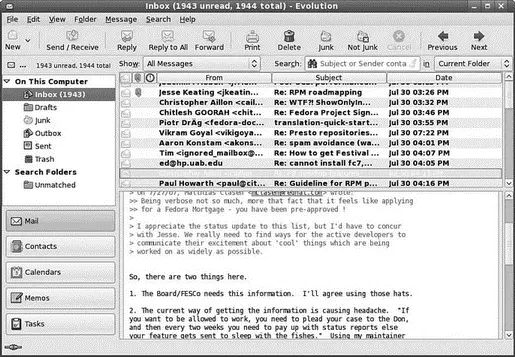
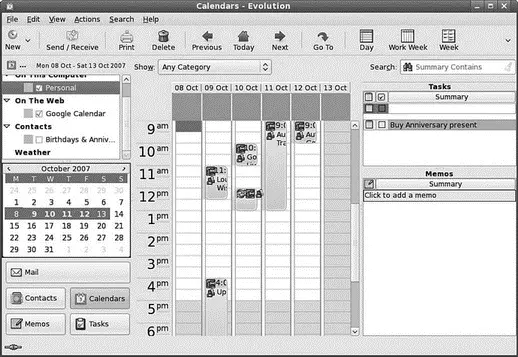

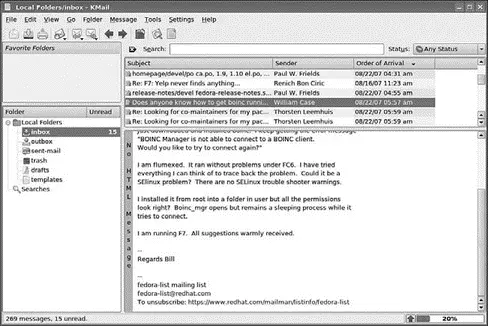
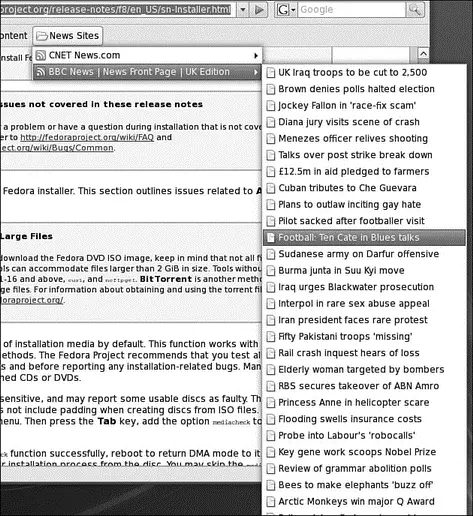




![Andrew Radford - Linguistics An Introduction [Second Edition]](/books/397851/andrew-radford-linguistics-an-introduction-second-thumb.webp)






