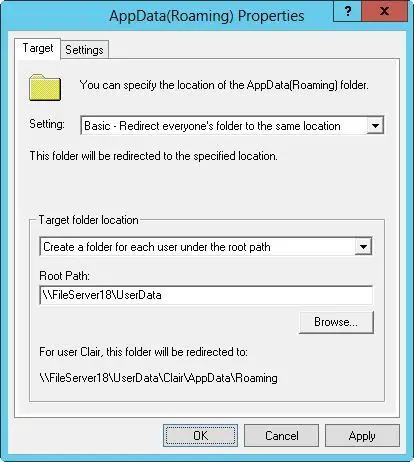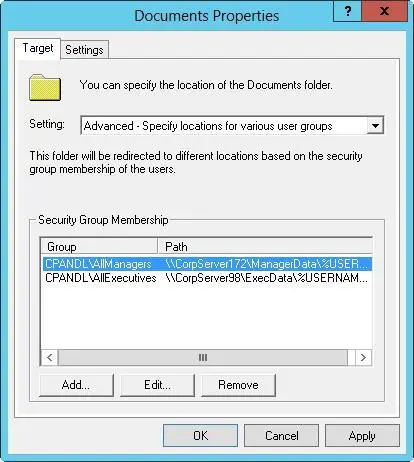Note that even though current releases of Windows store personal folders in slightly different ways, you manage the folders in the same way within Group Policy.
You have two general options for redirection. You can redirect a special folder to the same network location for all users, or you can designate locations based on user membership in security groups. In either case, you should make sure that the network location you plan to use is available as a network share. See Chapter 4, “Data security and auditing,” for details on sharing data on a network.
By default, users can redirect folders no matter which computer they’re using within the domain. Windows 8.1 and Windows Server 2012 R2 enable you to modify this behavior by specifying from which computers a user can access roaming profiles and redirected folders. You do this by designating certain computers as primary computers, and then configuring domain policy to restrict the downloading of profiles, redirected folders, or both to primary computers. For more information, see Chapter 10, “Managing existing user and group accounts” in Windows Server 2012 R2: Essentials Configuration.
Redirecting a special folder to a single location
You can redirect a special folder to a single location by following these steps:
1.In the Group Policy Management Console (GPMC), press and hold or right-click the Group Policy object (GPO) for the site, domain, or organizational unit with which you want to work, and then tap or click Edit to open the policy editor for the GPO.
NOTE If you’d rather create a new GPO, press and hold or right-click the site, domain or organizational unit and then select Create A GPO… And Link It here. In the New GPO dialog box, enter a name for the GPO, and then select OK.
2.In the policy editor, expand the following nodes: User Configuration, Policies, Windows Settings, and Folder Redirection.
3.Under Folder Redirection, press and hold or right-click the special folder with which you want to work, such as AppData(Roaming), and then tap or click Properties to open a Properties dialog box similar to the one shown in Figure 6–1.
4.In the Setting list on the Target tab, choose Basic-Redirect Everyone’s Folder To The Same Location.
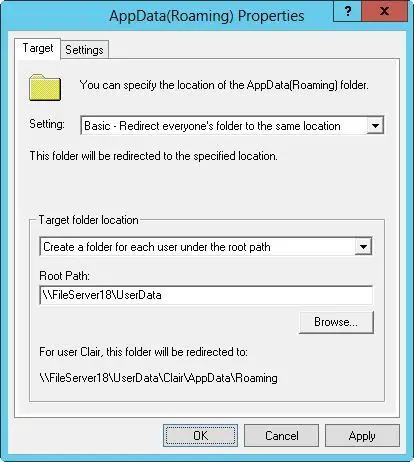
FIGURE 6–1Set options for redirection by using a special folder’s Properties dialog box.
5.Under Target Folder Location, you have several options depending on the folder with which you’re working, and those options include the following:
■ Redirect To The User’s Home DirectoryIf you select this option, the folder is redirected to a subdirectory within the user’s home directory. You set the location of the user’s home directory with the %HomeDrive% and %HomePath% environment variables.
■ Create A Folder For Each User Under The Root PathIf you select this option, a folder is created for each user at the location you enter in the Root Path text box. The folder name is the user account name as specified by %UserName%. Thus, if you enter the root path value \\Zeta\UserDocuments, the folder for Williams will be located at \\Zeta\UserDocuments\Williams.
■ Redirect To The Following LocationIf you select this option, the folder is redirected to the location you enter in the Root Path text box. Here, you typically want to use an environment variable to customize the folder location for each user. For example, you could use the root path value \\Zeta\UserData\%UserName%\docs.
■ Redirect To The Local Userprofile LocationIf you select this option, the folder is redirected to a subdirectory within the user profile directory. You set the location of the user profile with the %UserProfile% variable.
IMPORTANT When specifying the root path, be sure to specify the UNC path for the server and not a local path. The basic syntax for a UNC path is \\ServerName\ShareName, such as \\CorpServer38\CorpData.
6.Tap or click the Settings tab, configure the following additional options, and then tap or click OK to complete the process:
■ Grant The User Exclusive Rights ToGives users full rights to access their data in the special folder.
■ Move The Contents Of FolderName To The New LocationMoves the data in the special folders from the individual systems on the network to the central folder or folders.
■ Also Apply Redirection Policy ToApplies the redirection policy to previous releases of Windows as well.
Redirecting a special folder based on group membership
You can redirect a special folder based on group membership by following these steps:
1.In the GPMC, press and hold or right-click the GPO for the site, domain, or organizational unit with which you want to work, and then tap or click Edit to open the policy editor for the GPO.
2.In the policy editor, expand the following nodes: User Configuration, Policies, Windows Settings, and Folder Redirection.
3.Under Folder Redirection, press and hold or right-click the special folder with which you want to work, such as AppData(Roaming), and then tap or click Properties.
4.In the Setting list on the Target tab, choose Advanced — Specify Locations For Various User Groups. As shown in Figure 6–2, a Security Group Membership panel is added to the Properties dialog box.
5.Tap or click Add to open the Specify Group And Location dialog box. Or select a group entry, and then tap or click Edit to modify its settings.
6.In the Security Group Membership text box, enter the name of the security group for which you want to configure redirection, or tap or click Browse to find a security group to add.
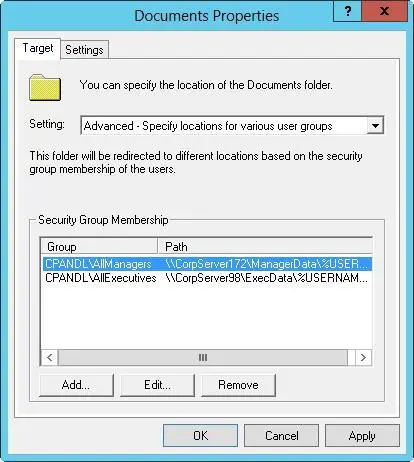
FIGURE 6–2Configure advanced redirection by using the Security Group Membership panel.
7.As with basic redirection, the options available depend on the folder with which you’re working and include the following:
■ Redirect To The User’s Home DirectoryIf you select this option, the folder is redirected to a subdirectory within the user’s home directory. You set the location of the user’s home directory with the %HomeDrive% and %HomePath% environment variables.
■ Create A Folder For Each User Under The Root PathIf you select this option, a folder is created for each user at the location you enter in the Root Path text box. The folder name is the user account name as specified by %UserName%. Thus, if you enter the root path value \\Zeta\UserDocuments, the folder for Williams will be located at \\Zeta\UserDocuments\Williams.
■ Redirect To The Following LocationIf you select this option, the folder is redirected to the location you enter in the Root Path text box. Here, you typically want to use an environment variable to customize the folder location for each user. For example, you could use the root path value \\Zeta\UserData\%UserName%\docs.
■ Redirect To The Local Userprofile LocationIf you select this option, the folder is redirected to a subdirectory within the user profile directory. You set the location of the user profile with the %UserProfile% variable.
Читать дальше