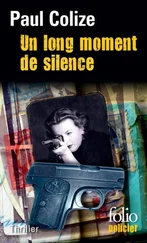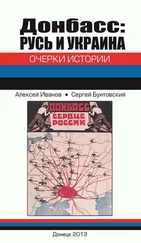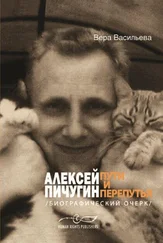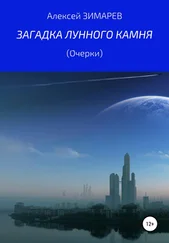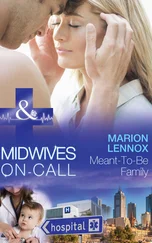Порядок действий по редактированию макросов очевиден, поэтому останавливаться на этом вопросе не буду. Замечу только, что это — не единственный способ выполнения данной процедуры. Ибо описание всех макросов содержится в файле /home/alv/.config/geany/plugins/Geany_Macros/settings.conf. Это — обычный текстовый файл, и в соответствующем предыдущему скриншоту виде выглядит так:
[Settings]
Save_Macros=true
Question_Macro_Overwrite=true
[Macros]
A0=code
B0=109
C0=8
D0=2170,,2170,,2304,2304,2304,2304,2304,2304,2304
A1=highlighted
B1=104
C1=8
D1=2170,,2170,,2304,2304,2304,2304,2304,2304,2304,2304,2304
A2=strike
B2=115
C2=8
D2=2170,,2170,,2304,2304,2304,2304
A3=italic
B3=105
C3=8
D3=2170,,2170,,2304,2304,2304,2304,2304
A4=listing
B4=112
C4=8
D4=2170,
,2329,2329,2170, ,2302
A5=link
B5=117
C5=8
D5=2170,,2170,,2304,2304,2304,2304
A6=remote
B6=114
C6=8
D6=2170,,2170,,2304,2304,2304,2304
А потому может быть отредактирован непосредственно в текстовом редакторе — например, в самом Geany.
Не так давно мы говорили о штатном встроенном терминале Geany — его хватает почти во всех случаях. Однако у него есть и более функциональный аналог — Multiterm, реализованный в виде плагина geany-plugin-multiterm. Его особенностью, как можно догадаться из названия, является поддержка вкладок (Tabs). Плагин этот входит в состав метапакета geany-plugins, но может быть установлен и отдельно, например, так:
$ apt install geany-plugins
После чего его надо активировать — никаких настроек для него на первый взгляд не предусмотрено:
После этого в окне сообщений появляется новая вкладка, которая так и называется Multiterm. И по умолчанию имеет весьма бледный вид:
В частности, запущенный в этом окне шелл и представляется как /bin/bash. Однако он запущен в режиме эмуляции POSIX shell, то есть не умеет ни автодополнения, ни истории команд... короче, ничего, за что мы так любим современные командные оболочки. Вызванное по аналогии со штатным терминалом контекстное меню позволяет открыть новую вкладку или переместить окно Multiterm в боковую панель (зачем это нужно — не знаю), но не содержит никаких возможностей для настройки:
Кстати, в Mint'е не работает и пункт Open Window — и сейчас станет ясно почему.
Однако доступ к настройкам возможен прямым редактированием конфига этого плагина — ~.config/geany/plugins/multiterm/multiterm.conf. Он разделяется три секции:
• General Settings — общие свойства;
• Default Shell — свойства умолчальной оболочки;
• Other Shells — свойства прочих оболочек.
В первой из них можно, в частности, переопределить значение параметра external_terminal с умолчального xterm на, например, gnome-terminal. После этого волшебным образом заработает пункт Open Window из контекстного меню — он будет открывать терминал GNOME: дело в том, что в Mint'е по умолчанию xterm не устанавливается.
В секции Default Shell следует в первую очередь заменить этот самый default'ный шелл на что-то более человеческое, отредактировав строку
command=sh
должным образом, например, у меня таким:
command=/bin/zsh
Очевидно, что, отредактировав строки
bg_color=#ffffff
fg_color=#000000
font=Monospace 9
можно изменить цвет фона, текста и шрифтоначертание с кеглем для него, соответственно. Например, у меня это сделано так:
bg_color=#D6D6D6
fg_color=#000000
font=Monospace 15
А сняв комментарий со строки
scrollback_lines=1024
можно установить желаемую величину для прокрутки истории.
В Multiterm нет опции следования пути текущего файла — смена каталога возможна только прямой командой cd. Поэтому его можно держать включённым в паре со щтатным терминалом, когда требуется одновременный доступ и к каталогу текущего документа, и к некоему фиксированному каталогу. И даже к нескольким — не будем забывать про возможность открытия табов, в каждом из которых запускается свой экземпляр шелла.
К сожалению, в Multiterm не и кое-чего другого, более важного. В частности, в нём категорически отказываются работать стандартные кейбиндинги типа Control+A, Control+E и им подобные. Поэтому в качестве замены штатному терминалу Geany он никак не годится. Но как его дополнение в некоторых случаях может быть полезен.
Geany и управление файлами
Казалось бы, управление файлами не имеет никакого отношения к сочинению и редактированию текстов, тем более нарративных. Однако практика показывает, что это не так — когда доходит до масштабных проектов, типа сочинения книги, оказывается, что средства файлового менеджмента отнюдь не лишни. Ибо они неразрывно связаны со средствами управления проектами, о которых пойдёт речь в следующем миниочерке.
Прежде чем заводить речь о средствах управления файлами в Geany, надо напомнить сказанное ранее о его боковой панели, посредством которой управление файлами осуществляется. По умолчанию, без подключени каких бы то ни было плагинов, она содержит две вкладки — Символы и Документы. Отображение любой из этих вкладок (и даже обеих сразу) можно отключить через меню — Правка -> Настройка -> Интерфейс -> Интерфейс:
Читать дальше