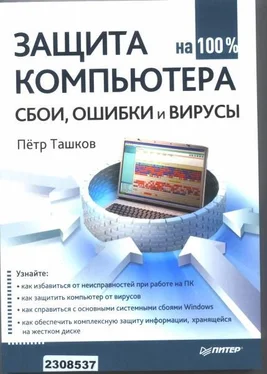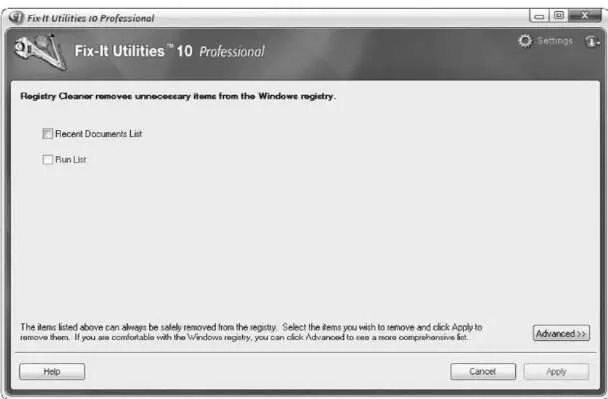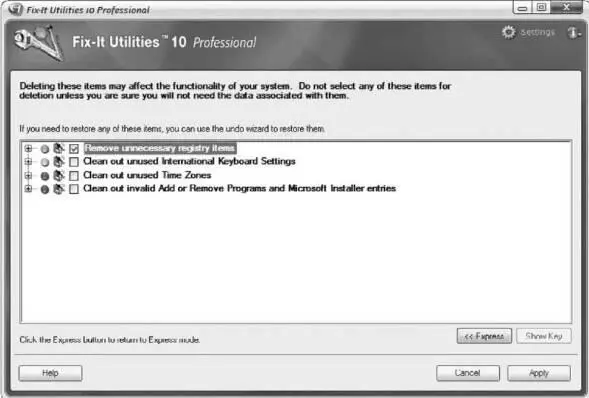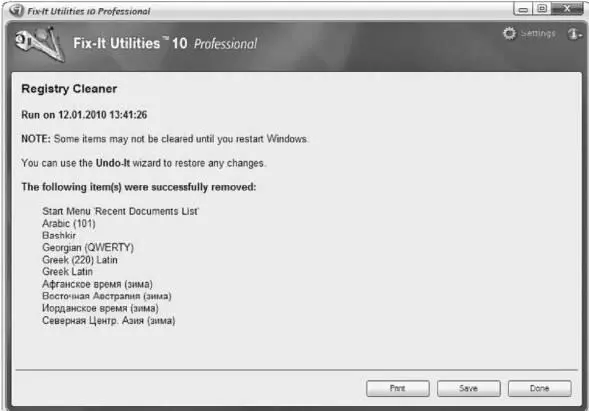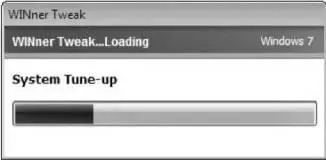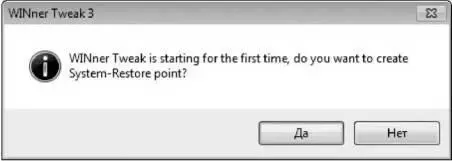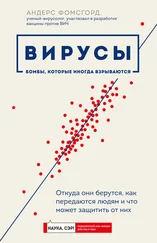11. Нажмите кнопку Готово. Появится окно с предупреждением о том, что все данные на системном диске будут заменены данными из образа системы (рис. 4.31).

Рис. 4.31. Окно предупреждения.
12. Нажмите кнопку Да. Начнется процесс восстановления, который может занять значительное время.
13. По завершении восстановления компьютер автоматически перезагрузится и перед вами появится Рабочий стол Windows, восстановленной из образа. Все файлы с вашими данными останутся на своих местах.
Такова несложная процедура восстановления Windows из резервного образа системы. Как вы поняли, своевременное создание дисков аварийного восстановления и образа системы застрахует вас от возможных неприятностей при любом сбое в работе ОС.
Если вы установите какую-нибудь программу, а потом удалите ее из системы, соответствующая запись в системном реестре Windows все равно останется на своем месте в виде бесполезного «мусора», замедляющего работу компьютера. Действительно, ОС постоянно обращается к реестру и, если он сильно «захламлен», на эти обращения уходит намного больше времени. Судя по сообщениям на Форумах в Интернете, иногда работа компьютера может замедлиться настолько, что некоторым пользователям приходится раз в несколько месяцев переустанавливать систему или восстанавливать ее из образа.
В таких случаях вам поможет периодическая чистка системного реестра с помощью специальных программ. Таковых известно великое множество, от самых разных производителей, и здесь мы в качестве примера рассмотрим две из них — Fix-It и WINner Tweak.
Чистка реестра утилитой FIX–IT
В главе 3 уже упоминался набор утилит Fix-It, и вы знаете, что с их помощью можно решать множество задач, связанных с поддержанием надлежащей работоспособности компьютера. Сейчас нас интересует одна из важнейших утилит Fix-It, называемая Registry Cleaner (очистка реестра), с помощью которой из реестра Windows можно удалить ненужные записи.
1. Чтобы запустить очистку реестра, на левой панели окна Fix-It нажмите кнопку Cleanup(Очистка).
2. На отобразившейся странице нажмите кнопку Registry Cleaner(Очистка реестра). Отобразится окно утилиты (рис. 4.32).
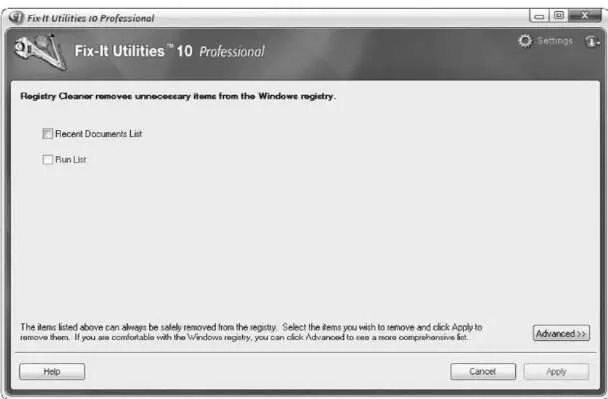
Рис. 4.32. Окно утилиты Registry Cleaner.
3. Нажмите кнопку Advanced(Дополнительно) в правом нижнем углу окна программы. Появятся расширенные настройки утилиты (рис. 4.33).
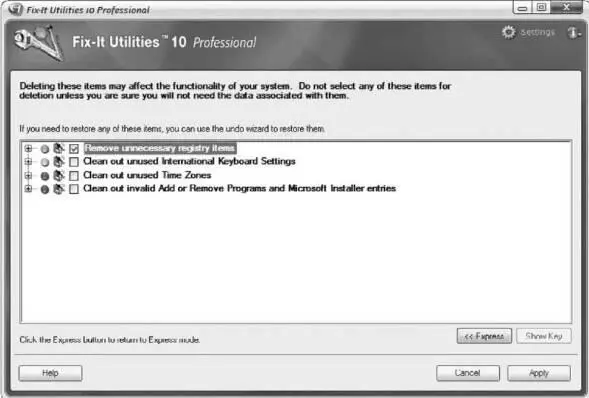
Рис. 4.33. Расширенные настройки утилиты Registry Cleaner.
4. Установите флажки Clean out unused International Keyboard Settings(Очистить ненужные международные комбинации клавиш) и Clean out unused Time Zones(Очистить ненужные часовые пояса). При желании вы можете щелкнуть на значке «плюс» слева от пункта и просмотреть список удаляемых элементов. Если нужно, установите Флажки только возле некоторых элементов — тогда остальные элементы останутся в списке.
5. Завершив настройки, нажмите кнопку Apply(Применить). Выбранные элементы будут удалены, и на экране отобразится окно утилиты с отчетом (рис. 4.34).
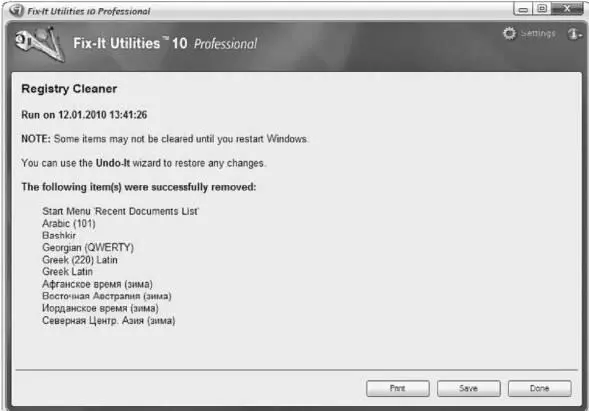
Рис. 4.34. Лишние записи успешно удалены.
6. Чтобы закрыть окно утилиты, нажмите кнопку Done (Готово).
Такова несложная процедура очистки реестра с помощью одной из утилит Fix-It. Далее рассмотрим, как работает одна из специализированных программ, изначально предназначенная для очистки реестра, — WINner Tweak.
Чистка реестра программой WINNER TWEAK
Вы можете загрузить эту утилиту с сайта разработчика (www.winnertweak.com). Ее установка не вызовет v вас никаких затруднений.
Запустите программу WINner Tweak двойным щелчком на ее значке или из меню Пуск. Сначала на экране отобразится окно настройки (рис. 4.35).
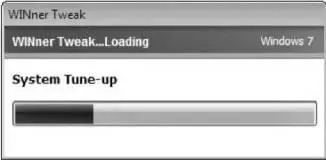
Рис. 4.35. Окно настройки программы WINner Tweak.
Через несколько секунд появится окно, в котором вам будет предложено создать точку восстановления системы перед запуском программы (рис. 4.36).
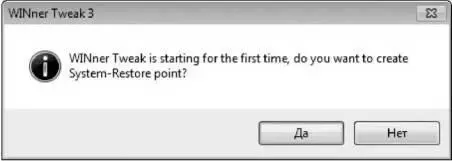
Рис. 4.36. Откажитесь или согласитесь создать точку восстановления.
Читать дальше
Конец ознакомительного отрывка
Купить книгу