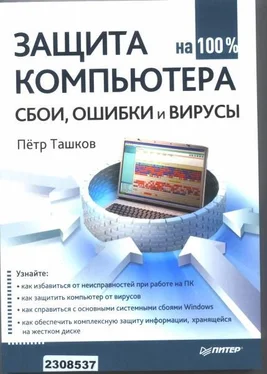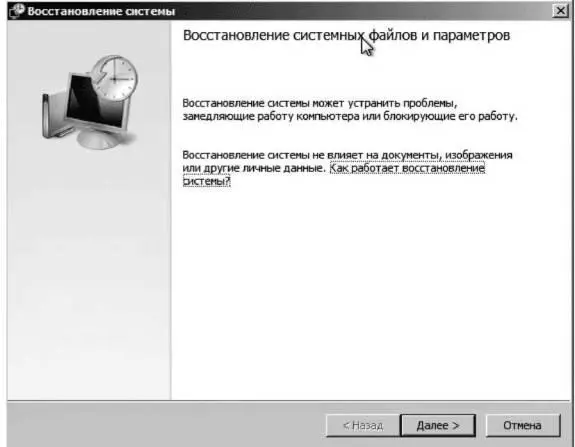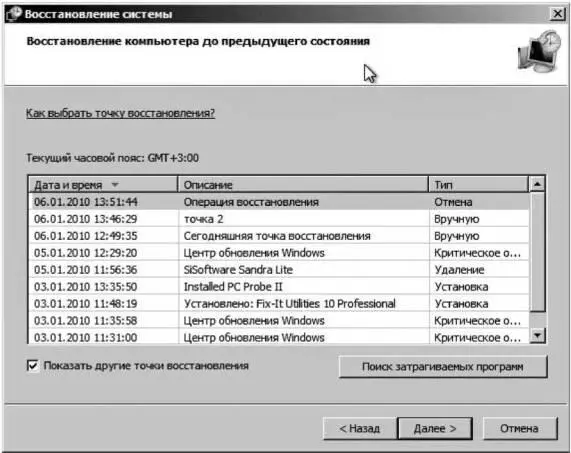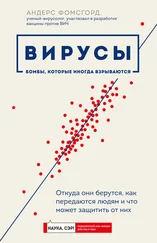Рис. 4.19. Выбор средства восстановления системы.
7. Отобразится окно мастера Восстановление системы (рис. 4.20), предлагающее восстановить системные Файлы до ранее сохраненных параметров. Нажмите кнопку Далее.
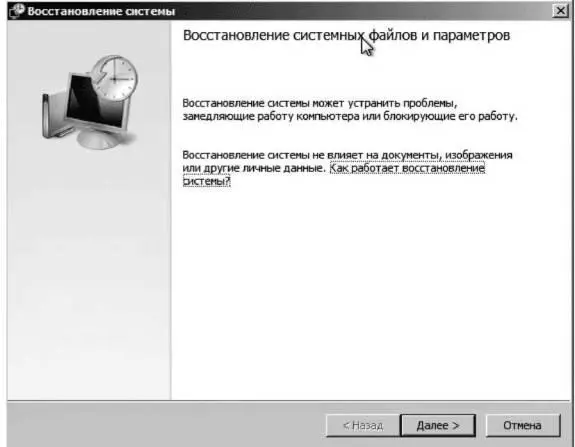
Рис. 4.20. Первый диалог мастера восстановления системы.
8. Отобразится второе окно мастера восстановления (рис. 4.21). В нем можно выбрать одну из имеющихся точек восстановления системы. Выберите подходящую, желательно на тот день, когда проблем с работой компьютера не отмечалось, и нажмите кнопку Далее.
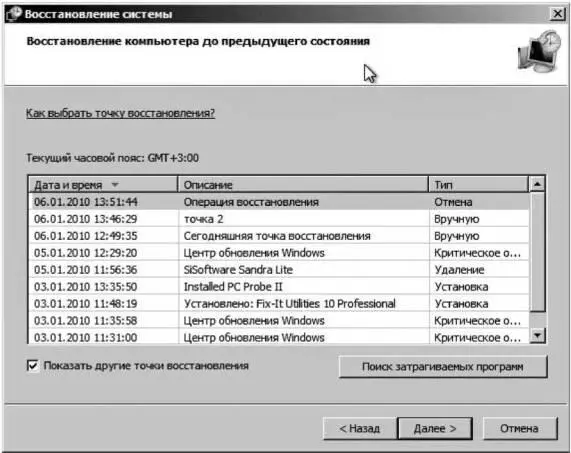
Рис. 4.21. Второй диалог мастера восстановления системы.
9. Откроется третье окно мастера с требованием подтвердить выбор точки восстановления. Нажмите кнопку Готово.
10. Появится последнее окно с предупреждением о невозможности отмены процесса восстановления. Нажмите кнопку Да.
11. Начнется процесс восстановления, который займет некоторое время. Его ход будет отображаться в виде полосы прогресса в небольшом окне.
12. По завершении процесса появится окно с сообщением об успешном восстановлении системы и предложением перезагрузить компьютер (рис. 4.22).

Рис. 4.22. Восстановление системы успешно завершено.
13. Извлеките из привода диск восстановления и нажмите кнопку Перезагрузка. Если вы удачно выбрали точку восстановления, после перезагрузки без проблем войдете в систему, причем ваши Файлы данных останутся на месте и на экране появится сообщение об этом.
Такова несложная процедура «оживления» системы с помощью диска восстановления. Советую создать такой диск и постоянно держать его под рукой — он прекрасно поможет вам справиться с мелкими неприятностями. Если же ваша система значительно повреждена, например заражена вирусом, можно воспользоваться более радикальным средством — восстановлением из резервной копии. Как это сделать, вы узнаете в следующем разделе.
Восстановление системы из резервной копии
В случае отказа жесткого диска или значительного повреждения файлов операционной системы, когда возврат к одной из точек восстановления бесполезен, можно вернуться к исходной, «чистой» версии системных файлов, воспользовавшись диском с резервной копией образа системы. Образом системы называют точную копию системных файлов Windows, а также настроек параметров ОС. Следует иметь в виду, что при восстановлении с помощью образа системы все программы, системные параметры и файлы будут заменены теми, которые хранятся в образе. Иными словами, вы не можете выбрать для восстановления отдельные файлы и параметры.
Насколько оправдан такой подход? Из практики известно, что свежая, только что установленная Windows работает прекрасно, но уже через несколько месяцев в работе системы могут появиться проблемы, особенно если вы часто устанавливаете и удаляете программы и устройства либо посещаете интернет-сайты с сомнительной репутацией. Особую опасность представляют хакерские сайты, где вам любезно предлагают бесплатно загрузить множество дорогостоящих программ, а в качестве «приложения» — программы для их взлома. Как правило, такие утилиты заражены опасными вирусами и, запустив их хотя бы один раз, вы рискуете нанести серьезный ущерб системе.
В итоге ваша ОС может оказаться совершенно неработоспособной и на повестку дня встанет вопрос: что делать дальше? Вот тут-то и пригодится резервная копия системы, которую вы предусмотрительно создали сразу после установки ОС и основных программ, с которыми постоянно работаете. Если такой диск у вас есть, вы сможете легко и быстро восстановить работоспособность компьютера.
В этом разделе мы опишем несложную процедуру создания такого диска с образом системы.
1. Откройте Панель управленияи в категории Система и безопасностьперейдите по ссылке Архивирование данных компьютера.
2. На отобразившейся странице щелкните на ссылке Создание образа системы. Откроется окно мастера Создание образа системы, в котором следует выбрать место для сохранения образа (рис. 4.23).
Читать дальше
Конец ознакомительного отрывка
Купить книгу