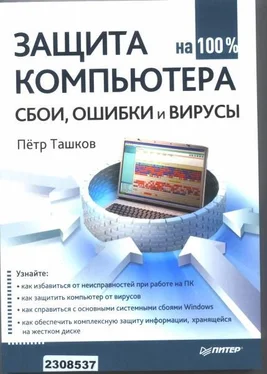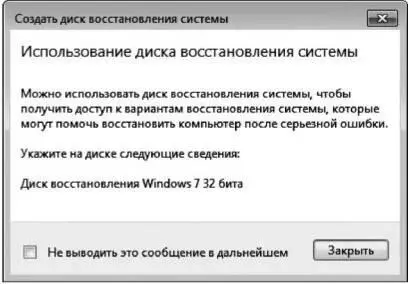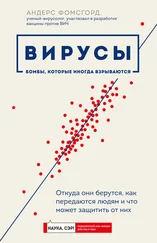Рис. 4.13. Первое окно мастера с возможностью отмены восстановления.
2.При желании вы можете выбрать другую точку восстановления, установив переключатель в положение Выбратьдругую точку восстановления и повторив описанную выше процедуру. Но для наших целей оставляем все как есть и нажимаем кнопку Далее. Появится второе окно мастера, в котором следует подтвердить наши намерения (рис. 4.14).

Рис. 4.14. Последнее окно мастера.
3. Нажмите кнопку Готово и в окне с предупреждением (см. рис. 4.11) нажмите кнопку Да.
После небольшого ожидания система будет перезагружена и все ее параметры вернутся к текущим настройкам.
Таковы несложные процедуры создания точек восстановления, возврата системы к сохраненным настройкам и отмены этих изменений.
Возврат системы к точке восстановления — удобное, хотя и не универсальное средство. При серьезных нарушениях работы ОС оно малоэффективно и вам не избежать обращения к одному из расширенных методов восстановления системы. Поэтому в следующем разделе мы рассмотрим возвращение системы к жизни с помощью диска аварийного восстановления.
Диск аварийного восстановления
Если операционная система повреждена настолько серьезно, что компьютер перестал загружаться (такое, увы, бывает нередко), а у вас нет ни установочного диска Windows, ни диска с образом системы, вы все еще можете вернуть ее к одной из точек восстановления с помощью диска аварийного восстановления. Поэтому полезно создать этот диск и всегда держать его под рукой, чтобы в любой момент быстро восстановить работу компьютера.
Ниже описана простая процедура создания диска аварийного восстановления.
1. Откройте Панель управленияи в категории Системаи безопасность перейдите по ссылке Архивирование данных компьютера.
2. На отобразившейся странице щелкните на ссылке Создать диск восстановления системы. Отобразится окно с тем же именем, в котором следует выбрать привод для записи диска (рис. 4.15).

Рис. 4.15. Выбор устройства для записи.
3.Вставьте в привод пустой диск CD/DVD-R/RW и нажмите кнопку Создать диск. Начнется процесс подготовки файлов для копирования, ход которого будет отображаться в виде полосы прогресса.
4.Процесс займет несколько минут, и по его завершении отобразится окно с сообщением об успешном создании диска (рис. 4.16).
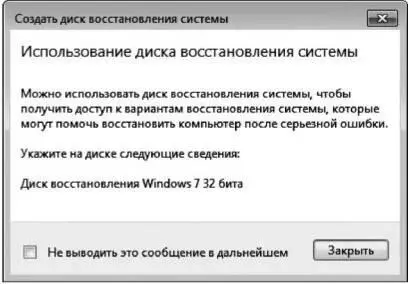
Рис. 4.16. Диск восстановления успешно создан.
5.Нажмите кнопку Закрыть.
6.В окне Создать диск восстановления системы нажмите кнопку OK.
В дальнейшем, если компьютер откажется загружаться, вы сможете использовать созданный диск для возврата системы к одной из точек восстановления. Вот как это можно сделать.
1.Вставьте только что созданный диск в привод.
2.Перезагрузите компьютер с помощью кнопки Reset.
3.При запросе нажмите любую клавишу для запуска компьютера сдиска восстановления системы.
Примечание —Если компьютер не настроен на запуск с компакт-диска или DVD, ознакомьтесь с документацией к нему. Возможно, потребуется изменить параметры BIOS.
4. После загрузки файлов отобразится окно Параметры восстановления системы с запросом выбора языка и метода ввода с клавиатуры (рис. 4.17). Выберите параметры языка и нажмите кнопку Далее.

Рис. 4.17. Выбор языковых параметров.
6. В следующем окне (рис. 4.19) выберите вариант Восстановление системы.
5. Появится следующее окно с предложением выбрать вариант восстановления системы (рис. 4.18). Оставьте установленным верхний переключатель и нажмите кнопку Далее.

Рис. 4.18. Выбор варианта восстановления системы.
Читать дальше
Конец ознакомительного отрывка
Купить книгу