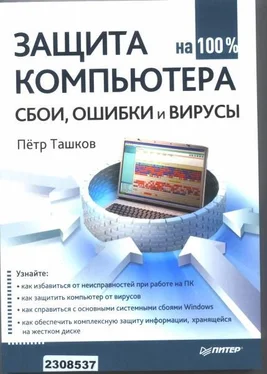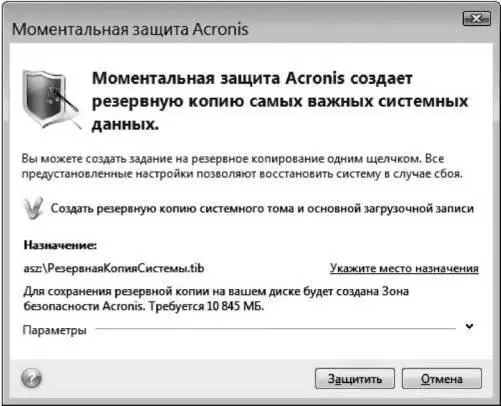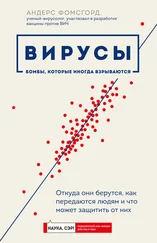Для сохранения резервной копии данных Acronis создает на жестком диске так называемую зону безопасности — скрытый служебный раздел, предназначенный для хранения архивов. Все архивы, которые создаются мастерами программы Acronis, сохраняются в этом разделе; доступ же в зону безопасности со стороны других программ невозможен.
В главном окне программы, появляющемся сразу после запуска (рис. 4.42), можно выбрать одну из множества функций.

Рис. 4.42. Главное окно программы Acronis True Image.
В частности, вы можете создать резервные копии своих данных, хранящихся в отдельных файлах и папках, назначить расписание выполнения сервисных заданий, просмотреть данные о своем компьютере, протестировать новые программы и многое другое. Однако в этом разделе главы мы рассмотрим только те функции программы, которые относятся к резервному копированию системных файлов и папок. Эту задачу проще всего решить с помощью специального мастера.
1. В главном окне программы щелкните на кнопке Моментальная защита. Отобразится диалог мастера Моментальная защита Acronis (рис. 4.43).
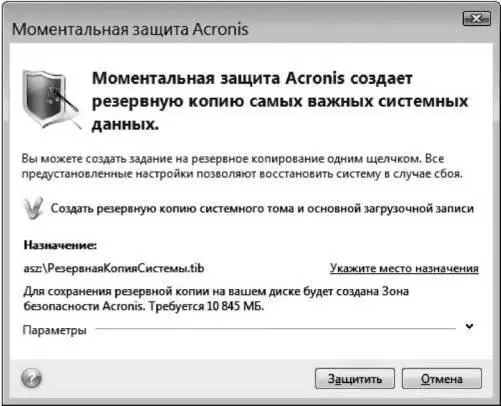
Рис. 4.43. Мастер моментальной защиты Windows.
2. Щелкните на небольшой кнопке со стрелкой вниз справа от надписи Параметры. Окно расширится, отобразив дополнительные настройки резервирования (рис. 4.44).

Рис. 4.44. Дополнительные настройки резервирования.
3.В двух полях справа от флажка Обновлять резервную копию каждые…задайте удобные для вас время и частоту резервирования.
4.Установите флажок Активировать Восстановление при загрузке.
Примечание —Функция Восстановление при загрузке позволяет запустить Acronis без загрузки операционной системы, например в результате ее полного отказа, и восстановить поврежденные разделы. При этом вам не понадобится диск или сетевое подключение, что особенно полезно для мобильных пользователей.
5.Завершив настройки, нажмите кнопку Защитить. Появится окно, в котором вам предлагается ввести имя пользователя и пароль для входа в систему (рис. 4.45).

Рис. 4.45. Ввод регистрационных данных.
6. Введите требуемую информацию и нажмите кнопку OK. Начнется создание зоны безопасности, и через некоторое время отобразится окно с требованием перезагрузки компьютера (рис. 4.46).

Рис. 4.46. Для создания зоны безопасности следует перезагрузить систему.
7. Нажмите кнопку Перезагрузка. Система будет перезагружена.
8. После повторного запуска Windows снова запустите программу Acronis и в главном окне программы щелкните на кнопке Моментальная защита. В отобразившемся окне мастера (см. рис. 4.43) нажмите кнопку Защитить.
9. В уже знакомом окне Учетные данные пользователя (см. рис. 4.45) введите требуемую информацию и щелкните на кнопке OK. Начнется процесс создания образа системного раздела, ход которого будет отображаться полосами прогресса в окне Выполнение операций (рис. 4.47).

Рис. 4.47. Создание образа системного раздела.
10.По завершении процесса появится окно с соответствующим сообщением. Закройте его щелчком на кнопке OK.
Теперь проверим общее состояние защиты нашей системы.
1.Щелкните на кнопке Защита системы на левой панели главного окна. Отобразится страница с обобщенными оценками уровня защиты системы (рис. 4.48).

Рис. 4.48. Просмотр общего состояния защиты системы.
Как можно видеть, система защищена лишь частично, поскольку мы все еще не создали загрузочный носитель программы Acronis, который позволяет запустить ее в том случае, если Windows не загружается. В качестве носителя могут использоваться компакт-диски, дискеты, Zip-диски, а также дистрибутивный диск Acronis. Поэтому сейчас мы создадим загрузочный CD.
Читать дальше
Конец ознакомительного отрывка
Купить книгу