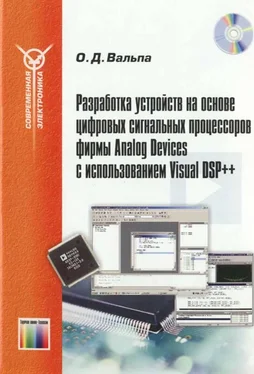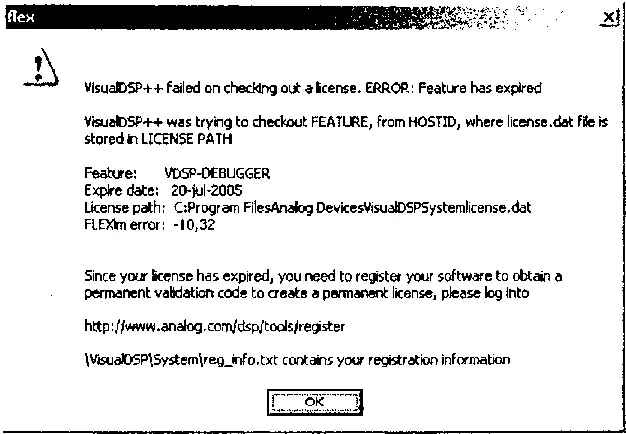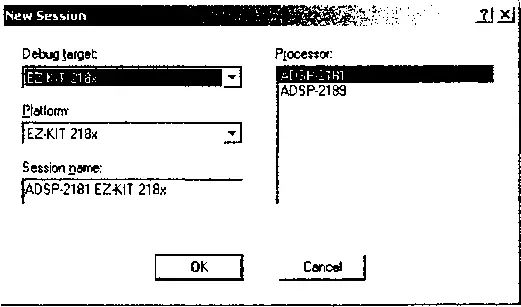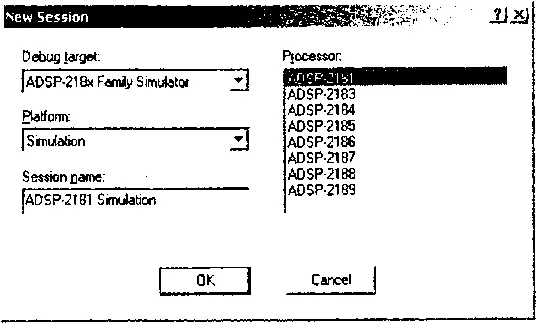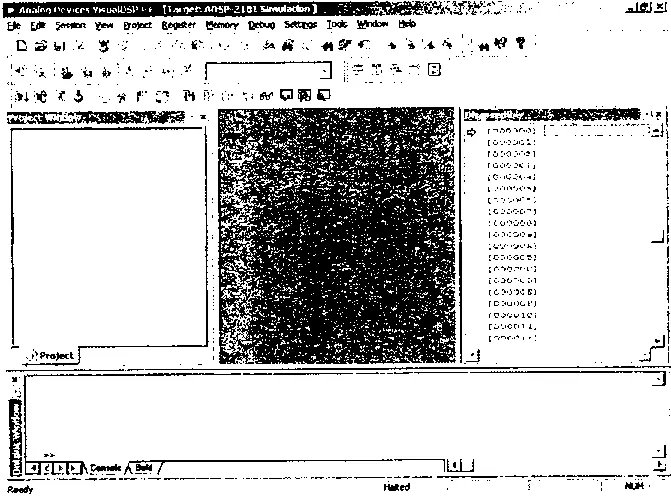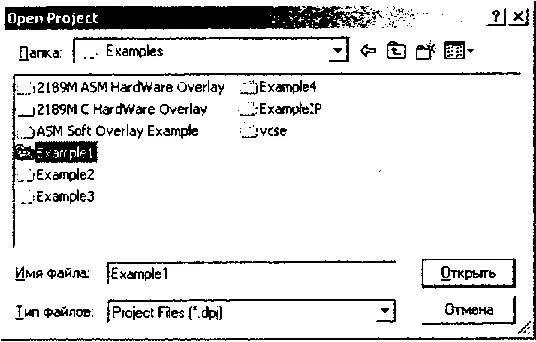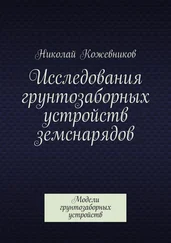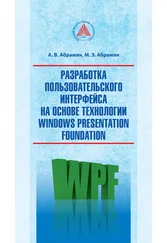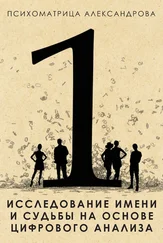На этом процесс установки программного пакета Visual DSP++ заканчивается, и можно приступать к его использованию. Кроме того, теперь можно удалить все файлы из временного каталога, поскольку программа инсталляции не делает этого самостоятельно.
Глава 23. Запуск VisualDSP++
В этой главе говорится об использовании современного средства разработки программ для сигнальных процессоров — программного пакета VisualDSP++.
После установки программного пакета VisualDSP++ на компьютер можно начать работу с ним. Установленная программа находится по умолчанию в каталоге «C:\Program_Files\Analog Devices\VisualDSP\System\ldde.exe» и запускается по пути: Пуск→Программы→VisualDSP→VisualDSP++ Environment.
При первом запуске этой программы на экране монитора отобразится окно (рис. 23.1), текст которого сообщает о том, что ваша лицензия на использование VisualDSP++ истечет через 30 дней. После чего необходимо будет либо купить, либо вновь зарегистрировать данный программный пакет.
Рис. 23.1
Окно, появляющееся после истечения срока лицензии, приведено на рис. 23.2. В нем сообщается об окончании срока лицензии и предлагается посетить в Интернете страницу по адресу: http://www.analog.com/dsp/tools/register\VisualDSP\System\reg_info.txt, содержащую регистрационную информацию.
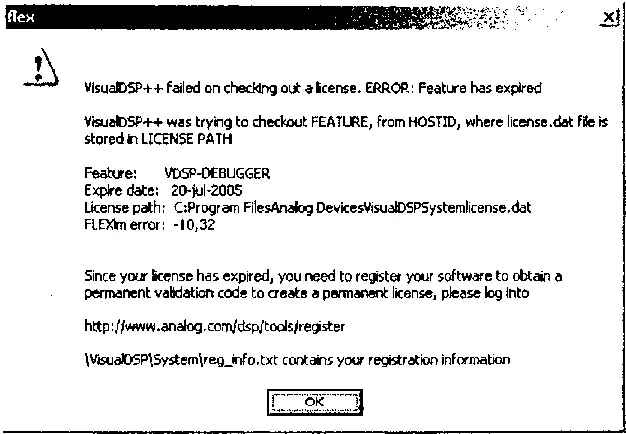
Рис. 23.2
До истечения лицензии данное окно не появляется, и после нажатия программной кнопки «OK» на экране появится окно новой сессии (рис. 23.3), в котором необходимо выбрать семейство процессоров, платформу и тип процессора, с которым будет выполняться работа.
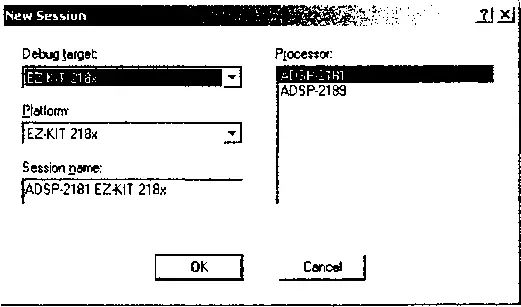
Рис. 23.3
Здесь можно выбрать вариант, представленный на рис. 23.3 для работы с устройством EZ-KIT Lite или тестовой платой, описанной ранее, либо задать вариант, представленный на рис. 23.4 для работы в режиме программной эмуляции процессора. Во втором случае никаких аппаратных средств при использовании VisualDSP++ не потребуется.
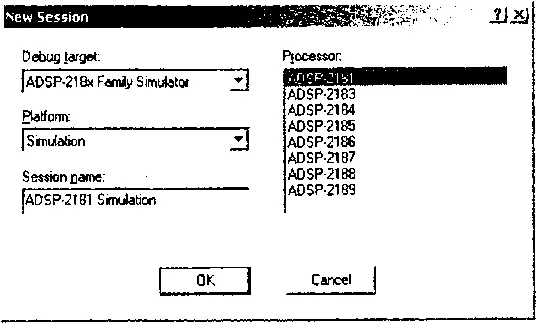
Рис. 23.4
Среда разработки VisualDSP++ предполагает работу как с отдельными файлами, так и с проектами, включающими в себя набор файлов, различных по назначению и содержанию. Это могут быть файлы с программами, входными и выходными данными, настройками среды разработки и т.п.
После нажатия кнопки «OK» откроется основное рабочее окно программы (рис. 23.5), представляющее собой среду разработки.
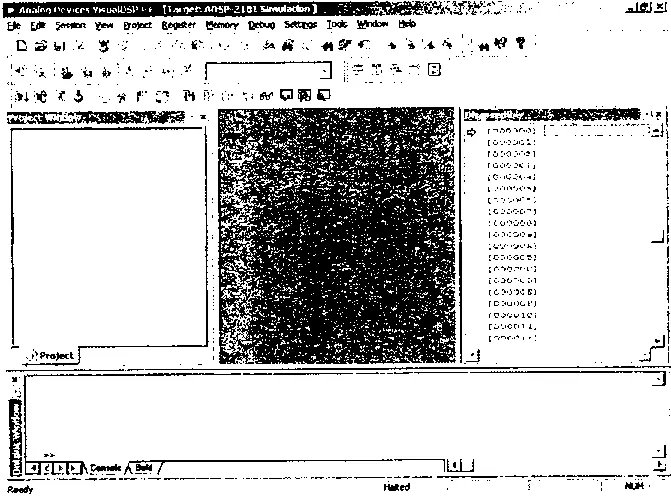
Рис. 23.5
Рассмотрим интерфейс пользователя VisualDSP++. В верхней части программы находится главное меню, с помощью которого можно выполнять различные программные действия. Ниже размещаются кнопки меню инструментов, дублирующие некоторые команды главного меню. В левой части программы размещается окно проекта, в котором содержатся сведения о файлах проекта. Справа находится окно дизассемблированного кода. Окно выходной информации, содержащее стандартные текстовые сообщения ввода-вывода, сообщения об ошибках и др. сообщения, находится внизу. Средняя часть экрана отведена под окно редактирования. Внешний вид среды разработки может настраиваться по вкусу пользователя, позволяя отображать необходимую для отладки программы информацию. Более детально познакомиться с интерфейсом среды можно, изучая примеры программ, входящих в состав самого пакета, и с помощью встроенной электронной справки.
Установленный на компьютере программный пакет VisualDSP++ включает в себя множество готовых примеров программ и большой объем справочной информации. Файлы с примерами программ и справкой находятся в каталогах
«C:\Program_Files\AnalogDevices\VisualDSP\218x\Examples»
и
«C:\Program_Files\AnalogDevices\VisualDSP\Help».
Рассмотрим работу программы на основе готового примера из самого пакета. Выберите в главном меню программы команду: Project→Open и в открывшемся окне диалога (рис. 23.6) укажите путь к проекту с именем Example1 в каталоге
«C:\Program_Files\Analog Devices\VisualDSP\218x\Examples\Example1».
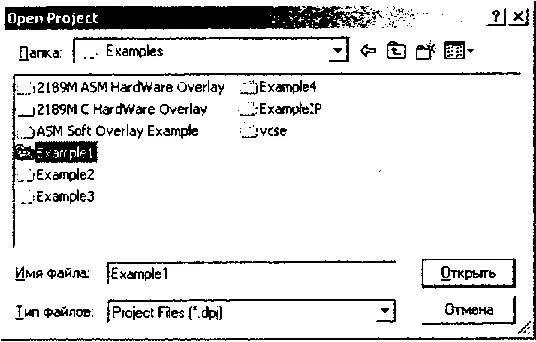
Рис. 23.6
Откройте каталог «Example1», выделите в нем файл проекта «Example1» и нажмите кнопку «Открыть». После этого найдите в открывшемся проекте файл с названием «Vectadd.asm» и щелкните по нему дважды левой кнопкой мыши.
Читать дальше