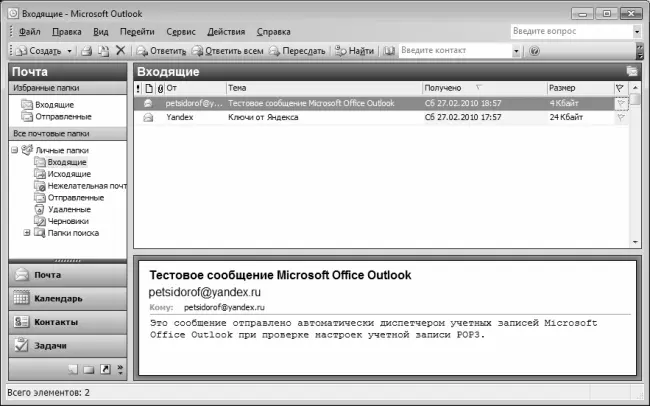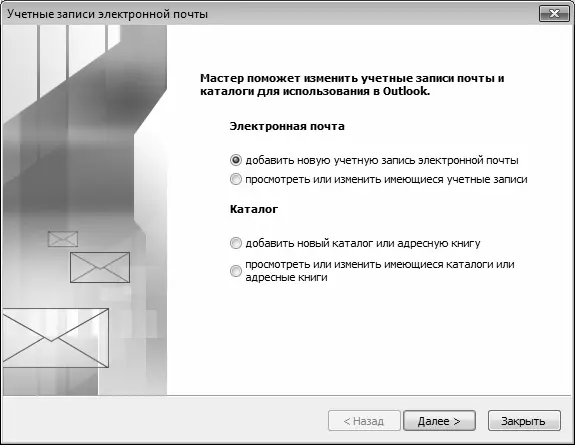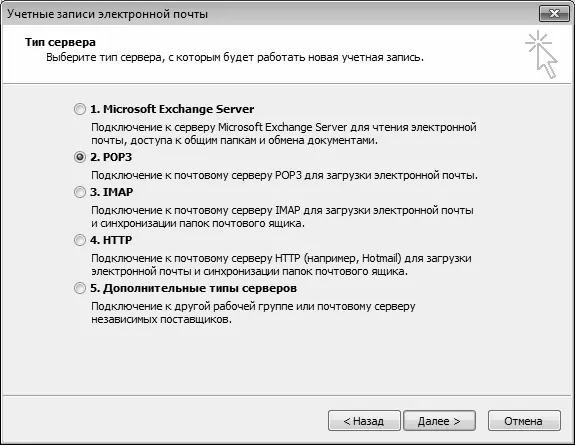Пользовательский интерфейс и основные инструменты программы
Для запуска программы используйте ее ярлык на Рабочем столе или команду Пуск ▶ Все программы ▶ Microsoft Office ▶ Microsoft Outlook. В результате откроется основной интерфейс программы, который представлен на рис. 8.8.
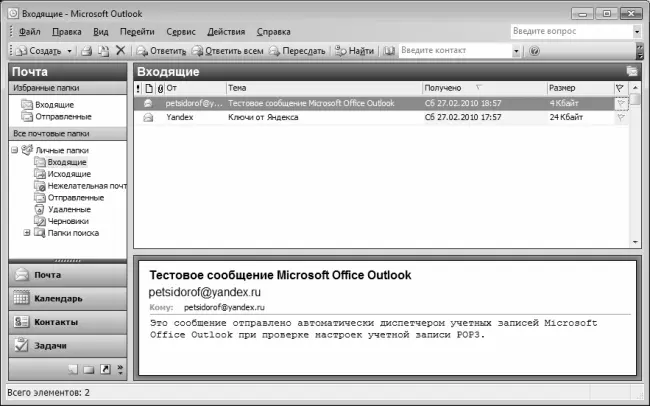
Рис. 8.8.Программа Microsoft Outlook
В верхней части окна находится главное меню программы, включающее в себя следующие пункты: Файл, Правка, Вид, Перейти, Сервис, Действия и Справка. Перечень команд, которые входят в состав пунктов главного меню, может зависеть от текущего режима работы. Кроме этого, многие команды главного меню дублируются соответствующими командами контекстного меню, вызываемого нажатием правой кнопки мыши, а также – путем нажатия комбинаций «горячих клавиш».
Сразу под главным меню располагается инструментальная панель Стандартная; кроме нее, в программе предусмотрено использование еще двух инструментальных панелей: Веб-узел и Дополнительно. Управление отображением инструментальных панелей осуществляется с помощью соответствующих команд подменю Вид ▶ Панели инструментов. При необходимости можно выполнить настройку любой инструментальной панели, самостоятельно определив ее содержимое – для перехода в соответствующий режим предназначена команда Вид ▶ Панели инструментов ▶ Настройка.
В левой части интерфейса отображается область переходов, которую удобно использовать для перехода в разные режимы работы программы (на рис. 8.8 в ней отображается перечень почтовых папок). Для управления отображением области переходов предназначена команда главного меню Вид ▶ Панель Outlook, вызываемая также нажатием комбинации клавиш Alt+F1. Кнопки области переходов, расположенные в ее нижней части (Почта, Календарь и др.) дублируют некоторые команды меню Перейти.
Центральную часть интерфейса занимает рабочая область программы, содержимое которой зависит от выбранного режима работы. На рис. 8.8 показано содержимое рабочей области в режиме Почта (именно этот режим мы и будем рассматривать далее). В данном случае рабочая область состоит из двух частей: вверху показано содержимое папки, на которой в области переходов установлен курсор, а внизу – текст письма, которое выделено в списке.
Вдоль нижней границы окна программы находится строка состояния. Для управления отображением строки состояния предназначена команда главного меню Вид ▶ Строка состояния.
Перед тем, как приступить к работа с электронной почтой в Microsoft Outlook, необходимо предварительно настроить хотя бы одну учетную запись почты. О том, как это делать, рассказывается далее.
Настройка учетных записей
В программе Microsoft Outlook учетная запись электронной почты содержит информацию о почтовом ящике: имя, пароль, сервера входящей и исходящей почты, и др. Учетная запись создается на каждый почтовый ящик, поэтому, сколько ящиков вы хотите обрабатывать в Microsoft Outlook – столько учетных записей и нужно будет создать.
Для перехода в режим настройки учетной записи электронной почты предназначена команда главного меню Сервис ▶ Учетные записи электронной почты. При активизации данной команды на экране отображается окно, изображенное на рис. 8.9.
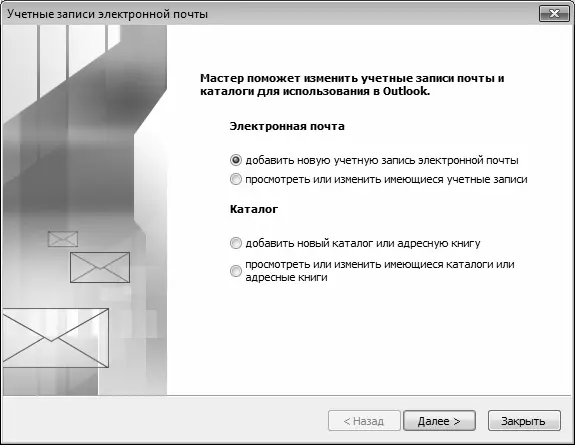
Рис. 8.9.Мастер учетных записей
Это стартовое окно Мастера учетных записей, специально предназначенного для создания и редактирования учетных записей электронной почты. Чтобы создать новую учетную запись, установите в данном окне переключатель Электронная почта в положение добавить новую учетную запись электронной почты и нажмите кнопку Далее. В результате Мастер выполнит переход к следующему этапу (рис. 8.10).
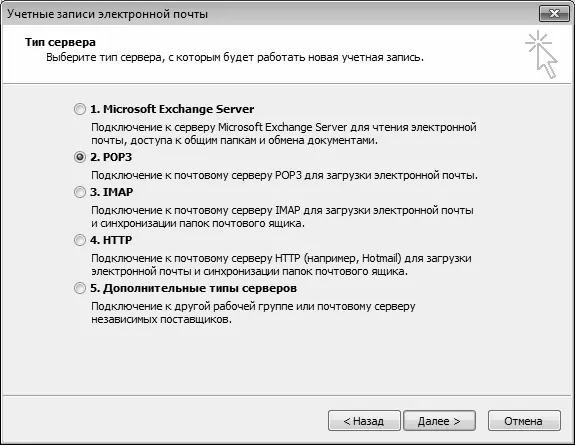
Рис. 8.10.Выбор типа сервера для учетной записи
В данном окне щелчком мыши нужно указать тип сервера для создаваемой учетной записи. О том, какой тип сервера выбирать, можно узнать непосредственно на ресурсе, который предоставляет услуги электронной почты (например, на www . yandex . ruдля этого нужно в интерфейсе почтового ящика, см. рис. 8.2, щелкнуть на ссылке Помощь, и в соответствующем разделе справки найти требуемую информацию).
Читать дальше
Конец ознакомительного отрывка
Купить книгу