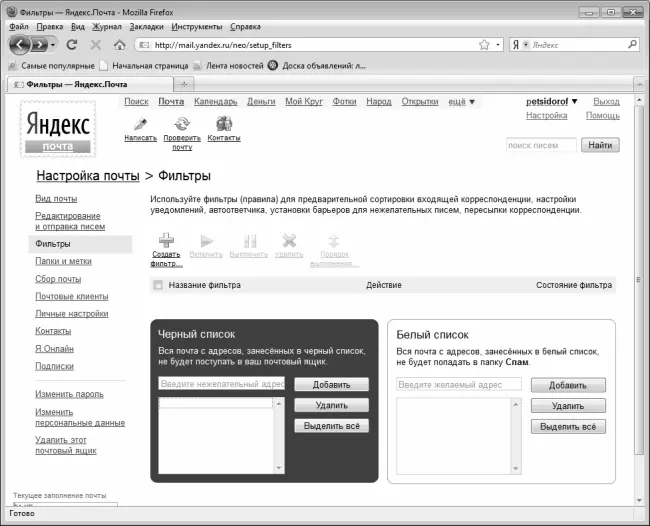Если у исходного почтового сообщения было несколько получателей (то есть отправлено оно было не только вам, но и еще нескольким адресатам), то вы можете написать ответное сообщение сразу всем – для этого используйте ссылку Ответить всем, которая находится рядом со ссылкой Ответить.
Чтобы переслать полученное почтовое сообщение другим адресатам (например, если вы хотите разослать своим подчиненным полученное вами распоряжение высшего руководства), то щелкните на ссылке Переслать, и в поле Кому введите адреса получателей. Дальнейшие действия будут такими же, как и при создании ответного сообщения.
СОВЕТ
Для выполнения некоторых действий с электронными письмами (удаление, пометка как спам и др.) можно не открывать письмо, а лишь выбрать его путем установки соответствующего флажка. Такой флажок имеется у каждого письма, он находится в крайней левой колонке списка.
Для удаления почтовых сообщений используйте кнопку Удалить. Как мы уже отмечали ранее, при этом письмо будет помещено в папку Удаленные, откуда впоследствии можно выполнить его окончательное удаление.
Если полученное вами письмо является спамом, рекомендуется не просто удалить его, а удалить как спам. Для этого пометьте письмо флажком и щелкните на ссылке Это спам – в результате письмо будет перемещено в папку Спам, откуда его можно окончательно удалить. При этом администрация почтового сервера получит уведомление о том, что данное письмо является спамом, и предпримет в отношении тех, кто занимается рассылкой спама, соответствующие меры.
Как мы уже отмечали ранее, почтовые службы популярных ресурсов предоставляют своим пользователям широкие возможности для настройки почтовых ящиков. Здесь мы не будем подробно на них останавливаться, поскольку разобраться в настройках ящика несложно даже новичку. Но одну полезную возможность, которая предусматривает формирование так называемых «черных» и «белых» списков, все же рассмотрим.
Смысл «черного списка» состоит в том, чтобы предотвратить попадание в почтовый ящик пользователя нежелательной для него почтовой корреспонденции. Задача «белого списка» является прямо противоположной, а именно – недопущение попадания в состав нежелательной корреспонденции важных для пользователя сообщений.
Для перехода в режим настройки «черного» и «белого» списков щелкните на ссылке Настройка, а затем – на ссылке Фильтры. В результате откроется интерфейс, как на рис. 8.7.
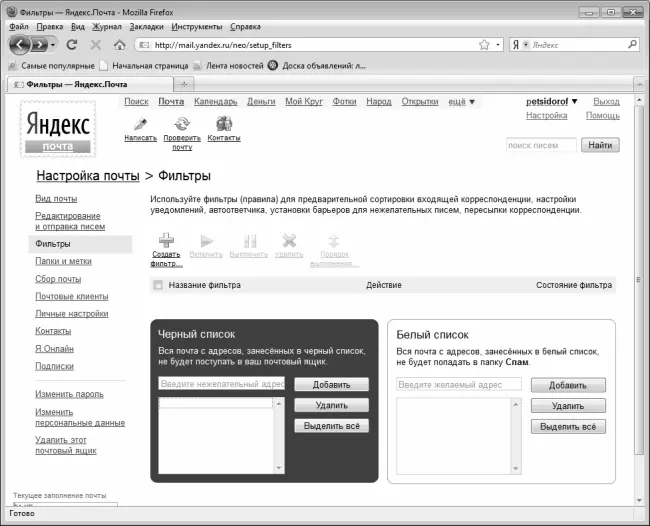
Рис. 8.7.Режим формирования «черного» и «белого» списков
Порядок добавления адресов в «черный» или «белый» список одинаков и прост. Для этого в текстовой строке (по умолчанию в ней отображается текст Введите нежелательный/желаемый адрес) нужно ввести адрес, который вы хотите добавить в список, после чего нажать кнопку Добавить – в результате введенный адрес отобразится в списке, а текстовая строка освободится для ввода нового адреса. Вы можете включать в состав «черного» и «белого» списков неограниченное число адресов. Чтобы удалить адрес из списка, выделите его щелчком мыши и нажмите кнопку Удалить. При этом будьте внимательны, поскольку система не выдает дополнительный запрос на подтверждение операции удаления.
Письма, приходящие с адресов, включенных «черный список», не будут попадать в ваш почтовый ящик. Письма, приходящие с адресов, включенных в «белый список», всегда будут попадать в папку Входящие вашего почтового ящика – даже если они будут иметь явные признаки спама.
Работа с электронной корреспонденцией в программе Microsoft Outlook
Как мы уже отмечали ранее, работать с электронной корреспонденцией можно не только на почтовом сервере, но и с помощью специальных почтовых программ, называемых также почтовыми клиентами. Одной из таких программ является Microsoft Outlook, автором и разработчиком которой является компания Microsoft. Эта программа входит в состав популярного офисного пакета Microsoft Office, а поскольку этот пакет чрезвычайно популярен, то практически каждый пользователь имеет возможность работать с этим почтовым клиентом.
Отметим, что Microsoft Outlook предназначена не только для работы с электронной почтой – она представляет собой удобный органайзер, позволяющий решать широкий спектр самых разных задач (планирование времени, напоминание о событиях и др.). Но в этой книге мы рассмотрим функциональные возможности Microsoft Outlook только с точки зрения работы с электронной корреспонденцией.
Читать дальше
Конец ознакомительного отрывка
Купить книгу