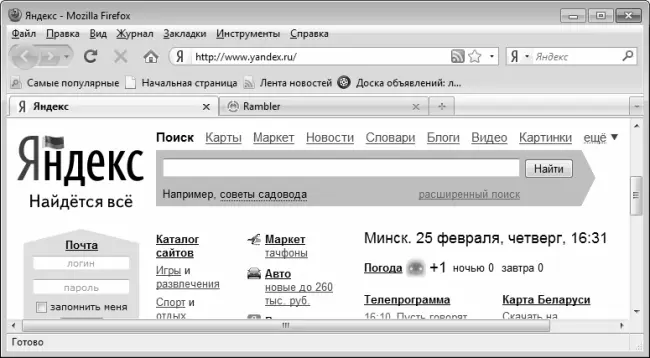Рис. 7.28.Выбор кодировки
Если в данном подменю навести курсор на пункт Дополнительно, то откроется для выбора большой перечень разных кодировок. В большинстве случаев для корректного отображения страницы нужно выбрать кодировку Кириллица (Windows) или Юникод (UTF-8), но это не догма – для конкретной веб-страницы и компьютера может потребоваться другая кодировка.
Обозреватель Mozilla Firefox
Программа Mozilla Firefox не входит в комплект поставки операционной системы Windows также является одним из самых популярных Интернет-обозревателей. Благодаря таким качествам, как простота в использовании, удобный пользовательский интерфейс и наличие неплохого механизма защиты от проникновения извне этот продукт с каждым днем завоевывает все больше и больше поклонников. Далее мы рассмотрим основные приемы и методы работы с обозревателем Mozilla Firefoz.
Процесс установки программы несложен – для этого достаточно запустить инсталляционный файл и далее следовать указаниям Мастера установки. По окончании инсталляции в меню Пуск будет создана программная папка Mozilla Firefox, на Рабочем столе появится ярлык программы, а в панели быстрого запуска – значок для ее быстрого запуска.
Описание пользовательского интерфейса
После запуска Интернет-обозревателя Mozilla Firefox на экране отобразится ее пользовательский интерфейс, который показан на рис. 7.29.
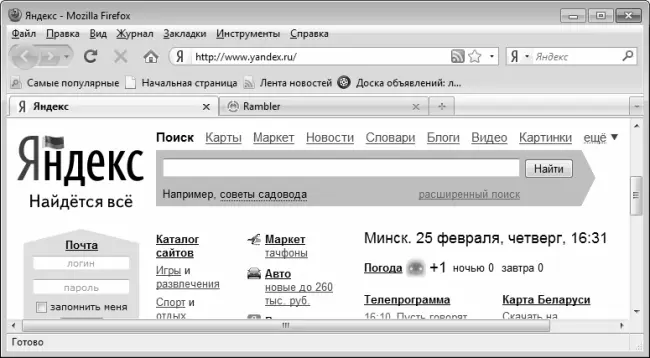
Рис. 7.29.Обозреватель Mozilla Firefox
Окно Mozilla Firefox включает в себя следующие элементы: главное меню, адресная строка, панель вкладок, область просмотра, строка состояния и контекстное меню. Кроме этого, в программе имеется ряд вспомогательных инструментов (панель журнала, боковая область вкладок и др.), которые не несут дополнительной функциональной нагрузки, а лишь дублируют некоторые другие инструменты программы.
Главное меню программы находится вверху окна сразу под его заголовком, и включает в себя следующие меню: Файл, Правка, Вид, Журнал, Закладки, Инструменты и Справка. По мере изучения программы мы будем знакомиться с наиболее востребованными командами главного меню.
Адресная строка находится под главным меню. Именно в адресной строке вводятся адреса ресурсов, на которые нужно перейти. На рис. 7.29 в адресной строке отображается адрес www . yandex . ru.
Слева от адресной строки находятся кнопки На предыдущую страницу, На следующую страницу, Обновить текущую страницу и Остановить загрузку страницы. Названия этих кнопок отображаются в виде всплывающих подсказок при подведении к ним указателя мыши. Первые две кнопки предназначены для перехода соответственно на предыдущую страницу и возврата на следующую страницу, следующая кнопка – для обновления страницы, следующая – для прекращения загрузки страницы.
Ниже располагается панель вкладок. Как и в Internet Explorer, в программе Mozilla Firefox вкладки представляют собой инструмент, позволяющий в одном окне открывать сразу несколько разных веб-страниц: например, на одной вкладке у вас будет открыт ресурс www . mail . ru, на второй – www . yandex . ru, на третьей – www . rambler . ru, и т. д. Для перехода с одной открытой страницы на другую достаточно выбрать соответствующую вкладку.
Вдоль нижней границы интерфейса по всей его ширине располагается строка состояния. Этот элемент выполняет в основном информационные функции: здесь могут отображаться адреса ссылок при наведении на них указателя мыши, информация о завершении загрузки страницы, и т. д. На рис. 7.29 в строке состояния отображается слово Готово.
Центральную и самую большую часть интерфейса программы занимает ее рабочая область. Именно в рабочей области отображается содержимое просматриваемых веб-страниц (на рис. 7.29 это содержимое портала www . yandex . ru), осуществляется переход по ссылкам и выполняются другие необходимые действия.
Еще один полезный инструмент программы – это ее контекстное меню, вызываемое нажатием правой кнопки мыши. Команды контекстного меню предназначены для повышения удобства работы пользователя, они дублируют соответствующие команды главного меню и некоторые другие инструменты программы.
Предварительная настройка программы и подготовка ее к работе
Перед тем как начать пользоваться Mozilla Firefox, желательно ознакомиться с текущими настройками программы и, при необходимости – отредактировать их. Чтобы перейти к настройкам программы, используйте команду главного меню Инструменты ▶ Настройки – при ее активизации на экране откроется окно настройки параметров Mozilla Firefox, изображенное на рис. 7.30.
Читать дальше
Конец ознакомительного отрывка
Купить книгу