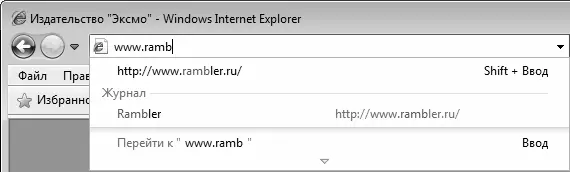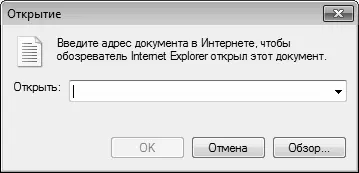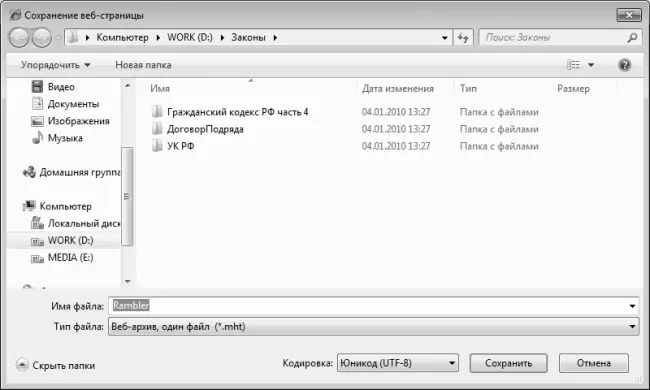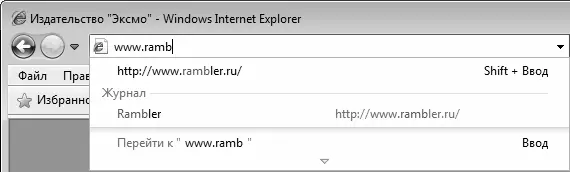
Рис. 7.19.Предложение воспользоваться автозаполнением
Чтобы выбрать предложенный в режиме автозаполнения адрес, щелкните на нем мышью или нажмите комбинацию клавиш Ctrl+Enter.
Можно использовать и еще один вариант ввода адреса и открытия ресурса в Интернете. Для этого нужно выполнить команду главного меню Файл ▶ Открыть (эта команда вызывается также нажатием комбинации клавиш Ctrl+O) – в результате на экране отобразится окно, изображенное на рис. 7.20.
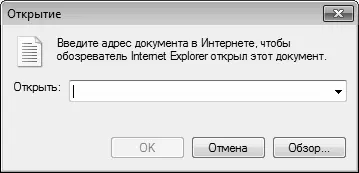
Рис. 7.20.Окно ввода адреса веб-страницы
В данном окне нужно с клавиатуры или из раскрывающегося списка (содержимое этого списка также формируется автоматически по мере ввода адресов, по аналогии с адресной строкой) ввести требуемый адрес и нажать кнопку ОК или клавишу Enter. В результате содержимое страницы откроется в окне Интернет-обозревателя.
Также переходить по веб-страницам можно с помощью ссылок. Режим отображения ссылок настраивается в настройках обозревателя на вкладке Дополнительно с помощью параметра Подчеркивать ссылки, который находится в группе Обзор (описание данного параметра приведено в предыдущем разделе).
Как мы уже отмечали ранее, в программе реализована возможность открытия в одном окне одновременно нескольких веб-страниц. Это осуществляется с помощью вкладок: каждая открытая страница отображается на отдельной вкладке. Переключение между вкладками осуществляется с помощью панели вкладок (рис. 7.21).

Рис. 7.21.Заголовки вкладок на панели вкладок
Чтобы создать новую вкладку, выполните команду главного меню Файл ▶ Новая вкладка или нажмите комбинацию клавиш Ctrl+T. После появления новой вкладки обычным образом вводите адрес в адресную строку и открывайте требуемую веб-страницу. При необходимости вы можете создать копию текущей вкладки – для этого используйте команду главного меню Файл ▶ Создать копию вкладки или нажмите комбинацию клавиш Ctrl+K.
Для закрытия вкладки используйте соответствующий символ, который находится справа от ее названия, либо команду главного меню Файл ▶ Закрыть вкладку, которая вызывается также нажатием комбинации клавиш Ctrl+W.
Чтобы открыть новое окно программы, выполните команду главного меню Файл ▶ Новое окно или нажмите комбинацию клавиш Ctrl+N. Это может понадобиться, например, если вы хотите открыть какую-то страницу не на новой вкладке, а в новом окне, а также в иных случаях.
Любую открытую веб-страницу вы можете сохранить на свой компьютер. Для этого выполните команду главного меню Файл ▶ Сохранить как – в результате на экране откроется окно, изображенное на рис. 7.22.
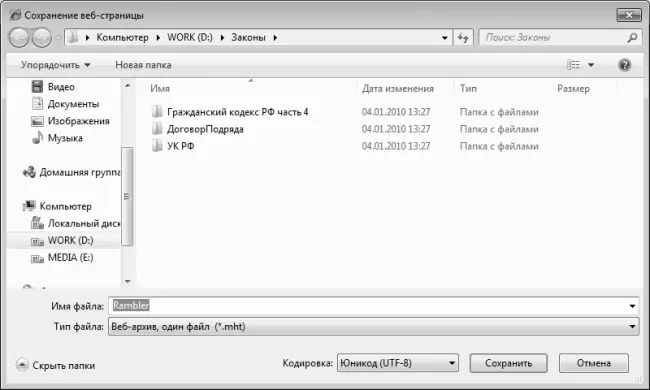
Рис. 7.22.Сохранение веб-страницы
Данное окно нам уже знакомо – это стандартный интерфейс сохранения объектов, используемый в Windows 7. Отметим лишь, что веб-страницу можно сохранить в формате *.html, в текстовом формате (*.txt), а также в виде веб-архива, который представляет собой один файл с расширением *.mnt. Главное отличие веб-архива от html-формата заключается в том, что страница будет сохранена в одном файле (напомним, что html-формат подразумевает сохранение страницы в виде html-файла и прилагающейся к нему папки с используемыми на странице рисунками и прочими объектами).
Чтобы распечатать веб-страницу, выполните команду главного меню Файл ▶ Печать или нажмите комбинацию клавиш Ctrl+P. В результате на экране откроется стандартное окно настройки параметров печати (см. рис. 5.11), с которым мы уже знакомы.
Перед отправкой веб-страницы на печать рекомендуется просмотреть, как она будет выглядеть на распечатанной странице. Для этого используйте команду главного меню Файл ▶ Предварительный просмотр. Учтите, что даже если в окне Интернет-обозревателя веб-страница отображается корректно (полностью помещается в окне, и т. д.) – это еще не значит, что так же корректно она будет выглядеть и в печатном виде (в частности, некоторые элементы веб-страницы могут выходить за поля).
В программе реализована возможность просмотра HTML-кода текущей веб-страницы. Вряд ли начинающие пользователи, на которых и рассчитана эта книга, будут активно применять данный механизм, но иногда он бывает очень полезен. Для просмотра HTML-кода открытой в окне Internet Explorer страницы выполните команду главного меню Вид ▶ Просмотр HTML-кода – в результате программный код страницы отобразится в отдельном окне (рис. 7.23).
Читать дальше
Конец ознакомительного отрывка
Купить книгу