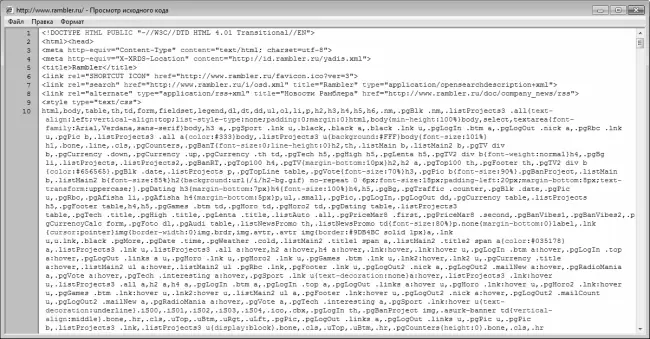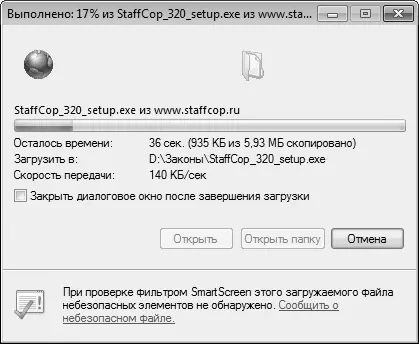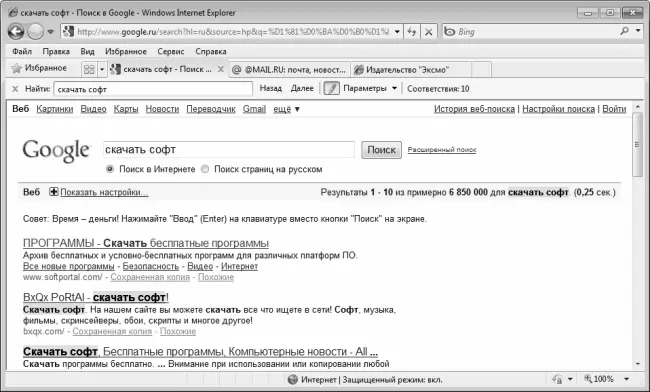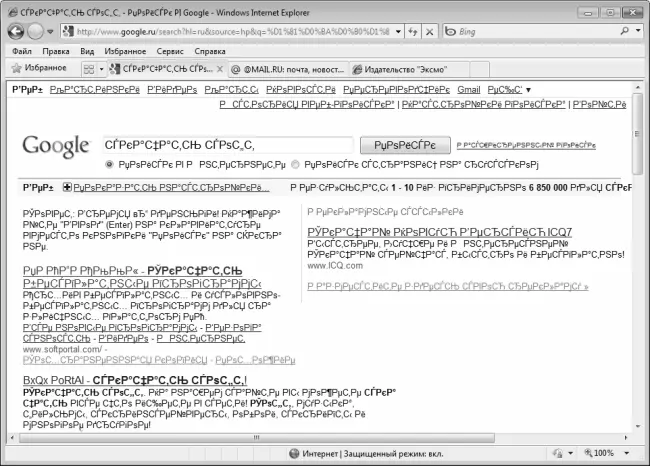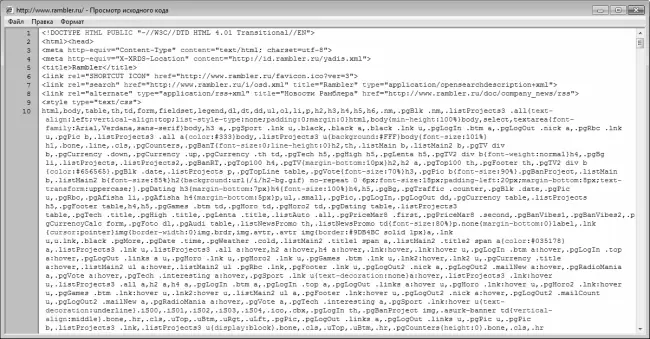
Рис. 7.23.Просмотр HTML-кода веб-страницы
Вы можете сохранить программный код страницы в отдельном файле, а также отправить его на печать – для этого используйте соответствующие команды меню Файл данного окна.
Чтобы скачать из Интернета файл или архив, щелкните на ссылке для его скачивания – в результате на экране откроется окно, изображенное на рис. 7.24.

Рис. 7.24.Скачивание файла из Интернета
В данном окне выбирается вариант действий: Запустить, Сохранить или Отмена. При выборе варианта Запустить файл будет сразу запущен на исполнение, однако данный вариант использовать настоятельно не рекомендуется, поскольку этот объект может оказаться вирусом или иным вредоносным программным обеспечением (программой-шпионом, рекламным модулем и т. п.). Кнопка Отмена предназначена для выхода из данного режима и отказа от скачивания файла.
Чтобы загрузить (скачать) объект, нажмите в данном окне кнопку Сохранить. В результате на экране отобразится окно (см. рис. 7.22), в котором по уже известным нам правилам нужно указать путь для сохранения. После нажатия в данном окне кнопки Сохранить начнется процесс скачивания, информация о котором будет демонстрироваться на экране (рис. 7.25).
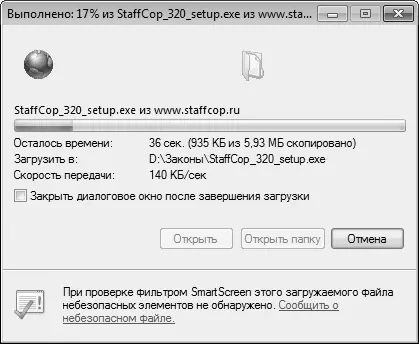
Рис. 7.25.Процесс скачивания объекта
Как видно на рисунке, в данном окне показывается время, которое осталось до завершения скачивания, скачанный и оставшийся к скачиванию объем, скорость скачивания, а также путь для сохранения объекта. Если в данном окне установлен флажок Закрыть диалоговое окно после завершения загрузки, то данное окно будет закрыто автоматически после того, как файл будет полностью загружен. При снятом данном флажке окно закрыто не будет – в нем отобразится информация о том, что загрузка завершена.
При работе с веб-страницами больших размеров может возникать проблема быстрого поиска информации. Например, в большом прайс-листе вам нужно найти какое-то конкретное наименование, и т. п. Для решения подобных задач в Internet Explorer предусмотрен режим быстрого поиска, вызываемый с помощью команды главного меню Правка ▶ Найти на этой странице или нажатием комбинации клавиш Ctrl+F. При активизации данной команды под панелью вкладок появляется панель поиска (рис. 7.26).
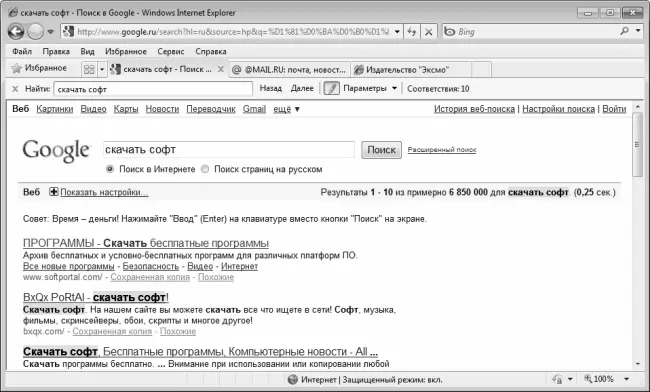
Рис. 7.26.Быстрый поиск данных
В данной панели в поле Найти нужно с клавиатуры ввести текст, который будет являться объектом поиска. По мере ввода на странице будут выделяться цветом слова и текстовые фрагменты, которые удовлетворяют текущему значению. В правой части панели поиска будет показана информация о то, только соответствий найдено на странице (на рис. 7.26 найдено 10 соответствий).
С помощью кнопок Назад и Далее осуществляется переход соответственно к предыдущему и следующему результатам поиска. При нажатии кнопки Параметры открывается меню, содержащее две команды: Только слово целиком и С учетом регистра.
Если выбрать режим Только слово целиком, то будет включен режим поиска полного соответствия: если, например, вы хотите найти слово Авиация, то при включенном данном режиме слово Авиа при поиске будет игнорироваться, а при выключенном – будет фиксироваться.
Команда С учетом регистра предназначена для включения режима поиска, при котором будет учитываться регистр символов. Иначе говоря, если вы хотите найти слово Авиация, то при включенном данном режиме слово авиация или АВИАЦИЯ будет проигнорировано, а при выключенном – оно будет найдено.
Иногда бывает так, что при открытии веб-страницы ее содержимое отображается в виде набора совершенно непонятных символов (рис. 7.27).
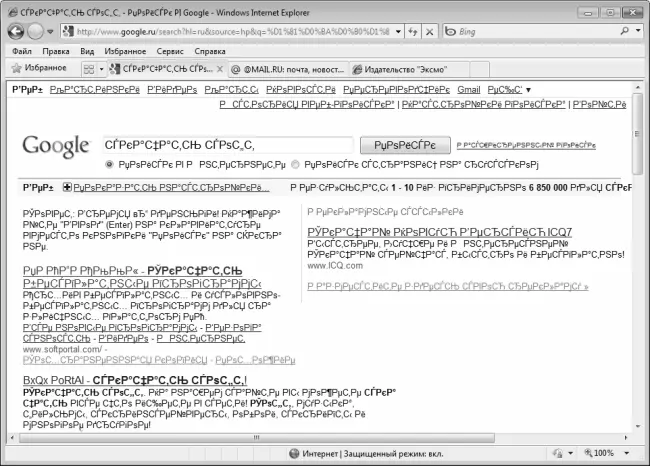
Рис. 7.27.Непонятное отображение веб-страницы
В данном случае причина кроется в неправильно выбранной кодировке символов. Устранить проблему можно самостоятельно: для этого нужно перевыбрать кодировку в подменю Вид ▶ Кодировка (рис. 7.28).
Читать дальше
Конец ознакомительного отрывка
Купить книгу