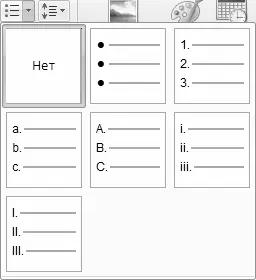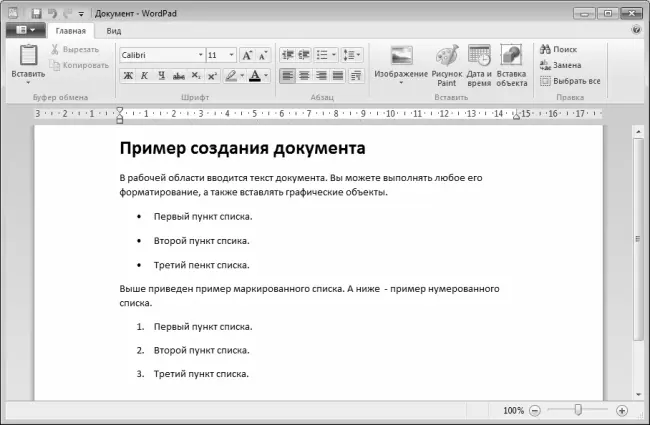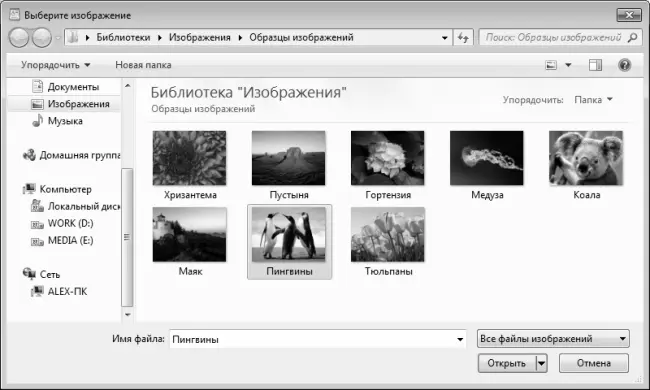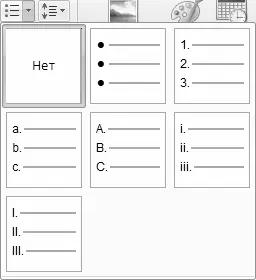
Рис. 5.20.Выбор маркера для списка
При создании списков вы также можете предварительно посмотреть, как будет выглядеть список – это делается так же, как и при форматировании шрифта (об этом мы говорили чуть выше).
На рис. 5.21 показан пример документа с маркированным и нумерованным списками.
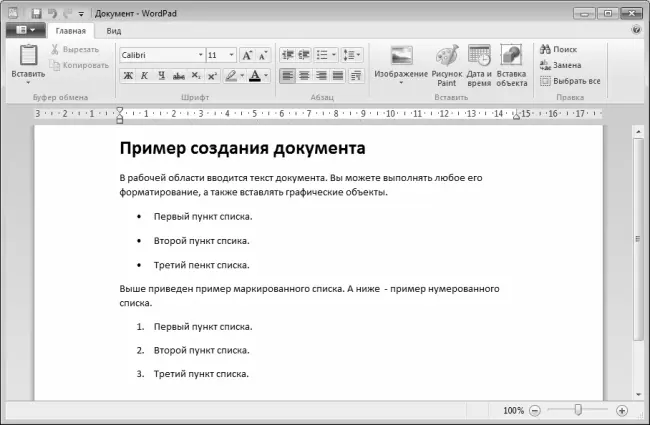
Рис. 5.21.Создание списков в документе
Кнопка Междустрочный интервал предназначена для изменения интервала между строками в предварительно выделенном текстовом фрагменте. При нажатии кнопки открывается меню, в котором выбирается требуемый вариант.
Ниже расположены четыре кнопки, предназначенные для выравнивания текста на странице документа.
♦ Выровнять текст по левому краю – при нажатии данной кнопки выделенный текст будет выровнен по левому краю документа. К аналогичному результату приведет нажатие комбинации клавиш Ctrl+L.
♦ Выровнять текст по правому краю – при нажатии данной кнопки выделенный текст будет выровнен по правому краю документа. К аналогичному результату приведет нажатие комбинации клавиш Ctrl+R.
♦ Выровнять текст по центру – при нажатии данной кнопки выделенный текст будет выровнен по центру документа. К аналогичному результату приведет нажатие комбинации клавиш Ctrl+E.
♦ Выравнивание – при нажатии данной кнопки текст будет выровнен одновременно по левому и правому полям документа за счет автоматического добавления необходимых интервалов между словами там, где это необходимо. В результате текст будет равномерно распределен между левым и правым краями документа. К аналогичному результату приведет нажатие комбинации клавиш Ctrl+J.
С помощью кнопки Абзац на экран выводится окно настройки параметров абзаца, изображенное на рис. 5.22.

Рис. 5.22.Настройка абзаца
В данном окне в области Отступ можно задать отступ абзаца от левого и правого края документа. В поле Первая строка отдельно можно задать отступ или выступ для первой строки – этот прием часто используется для оформления так называемой «красной» строки. Что касается параметров Междустрочный интервал и Выравнивание, то они функционируют так же, как и соответствующие кнопки в области Абзац на вкладке Главная.
Вставка изображений и прочих объектов в документ
Как мы уже отмечали ранее, возможности программы WordPad предусматривают вставку в документ изображений и прочих объектов. Для этого предназначены инструменты, находящиеся в области Вставить (рис. 5.23).

Рис. 5.23.Вкладка Главная, область Вставить
Чтобы вставить в документ изображение, установите в это место курсор и нажмите кнопку Изображение. В результате на экране откроется окно, которое показано на рис. 5.24.
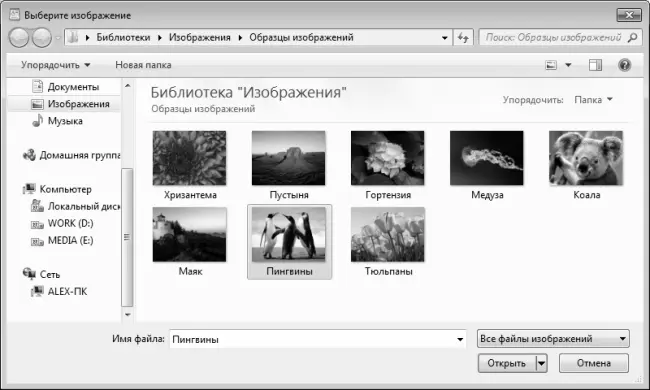
Рис. 5.24.Выбор изображения для вставки в документ
В этом окне (по сути, оно представляет собой Проводник Windows, с которым мы уже знакомы) нужно выбрать каталог, в котором хранится файл вставляемого изображения, затем выделить это файл щелчком мыши и нажать кнопку Открыть. Пример документа со вставленным изображением показан на рис. 5.25.

Рис. 5.25.Вставка изображения в документ
При необходимости вы можете отредактировать размеры вставленного изображения. Для этого откройте меню кнопки Изображение, и выполните команду Изменить размеры изображения. В результате на экране откроется окно, в котором в полях По горизонтали и По вертикали нужно указать требуемые размеры (в процентах к оригиналу) и нажать кнопку ОК.
С помощью кнопки Рисунок Paint можно вставить в документ рисунок, созданный в графическом редакторе MS Paint (эта программа также входит в комплект поставки операционной системы). При нажатии кнопки на экране откроется окно графического редактора, где вы и создаете рисунок, который будет вставлен в документ. Здесь мы не будем рассказывать, как это делать, поскольку подробное описание графического редактора MS Paint будет приведено ниже, в главе «Работа с графическими объектами».
Читать дальше
Конец ознакомительного отрывка
Купить книгу