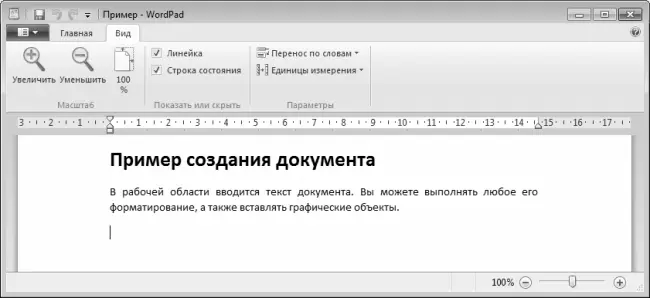С помощью переключателя Ориентация выбирается ориентация документа на странице: Книжная (этот вариант предлагается использовать по умолчанию) или Альбомная. Отметим, что иногда для того, чтобы документ хорошо смотрелся на странице, достаточно лишь поменять его ориентацию. Это относится, например, к таблицам, имеющим большое количество столбцов: при книжной ориентации они часто «вылезают» за боковые поля документа, а при включении альбомной ориентации выглядят отлично.
В верхней части окна демонстрируется образец того, как будет выглядеть данный документ при текущих настройках.
Чтобы применить настройки к документу, нажмите в данном окне кнопку ОК. Кнопка Отмена предназначена для выхода из данного режима без сохранения выполненных изменений.
Настройка представления данных в окне программы
В программе WordPad реализована возможность самостоятельной настройки пользователем представления данных в окне работы с документом. Необходимые действия выполняются на вкладке Вид, содержимое которой показано на рис. 5.14.
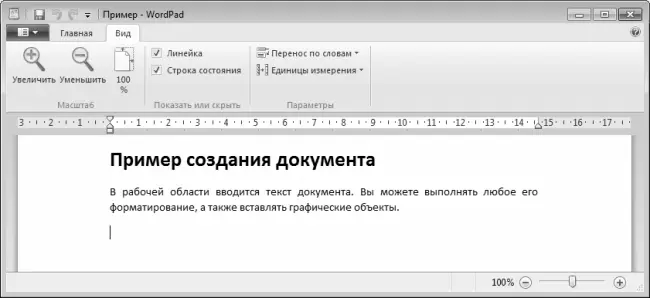
Рис. 5.14.Окно работы с документом, вкладка Вид
На данной вкладке с помощью кнопок Увеличить и Уменьшить можно соответственно увеличить или уменьшить масштаб отображения документа. Одно нажатие кнопки изменяет масштаб в соответствующем направлении на 10 %. Чтобы быстро восстановить отображение документа в 100 %-ном масштабе (это значение предлагается в программе по умолчанию), нажмите в данном окне кнопку 100 %.
СОВЕТ
Изменять масштаб можно также с помощью соответствующего ползунка, который находится в правой части строки состояния (см. рис. 5.14).
В области Показать или скрыть находятся флажки Линейка и Строка состояния. Первый из них предназначен для управления отображением линейки, которая находится над текстом документа и предназначена для определения размеров и выравнивания текста и объектов в документе. С помощью флажка Строка состояния, как мы уже отмечали ранее, осуществляется управление отображением строки состояния, которая располагается вдоль нижней границы окна программы.
В области Параметры находятся кнопки Перенос по словам и Единицы измерения. Режим переноса используется для переноса слов по строкам документа. При нажатии кнопки Перенос по словам открывается меню, содержащее три команды: Без переноса, В границах окна и В границах линеек.
При выполнении команды Без переноса автоматической перенос слов выполняться не будет. В этом случае весь введенный текст документа будет отображаться в одной строке до тех пор, пока пользователь не нажмет клавишу Enter. Этот режим используется довольно редко, поскольку документ в таком виде невозможно распечатать, да и работать с ним очень неудобно (за исключением редких и специфических ситуаций).
Если включить режим В границах окна, то слова будут автоматически переноситься на новую строку по достижении текстом границы окна, а при выборе режима В границах линеек – по достижении текстом границы линейки (которая, напомним, отображается только при установленном флажке Линейка).
При нажатии кнопки Единицы измерения открывается меню, команды которого предназначены для выбора единицы измерения для линейки и параметров страницы. Для выбора требуемой единицы измерения достаточно выполнить в данном меню соответствующую команду (возможные варианты – Дюймы, Сантиметры, Точки и Пики).
Как мы уже отмечали ранее, возможности WordPad предусматривают не только создание текстовых документов, но и их форматирование, а также вставку в них других объектов. Здесь мы рассмотрим основные возможности и режимы работы программы.
Все основные инструменты для создания и редактирования документов находятся на вкладке Главная (см. рис. 5.6). Эта вкладка включает в себя пять областей: Буфер обмена, Шрифт, Абзац, Вставить и Правка, на каждой из которых собраны однотипные, сходные по назначению и функциональности инструменты. Рассмотрим содержимое каждой из них.
В области Буфер обмена находятся инструменты Вырезать, Копировать и Вставить, которые предназначены для работы с буфером обмена. Кнопка Вырезать предназначена для удаления из текста выделенного фрагмента с одновременным помещением его в буфер обмена (эту возможность удобно использовать, например, для переноса текстового фрагмента из одного места документа в другое), кнопка Копировать – для копирования выделенного фрагмента в буфер обмена. Эти кнопки доступны только при наличии в тексте документа выделенного фрагмента.
Читать дальше
Конец ознакомительного отрывка
Купить книгу