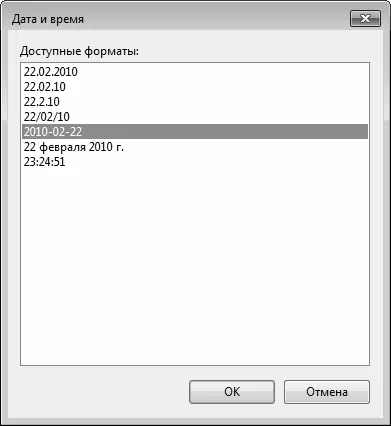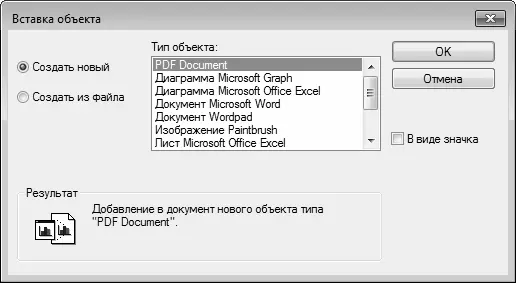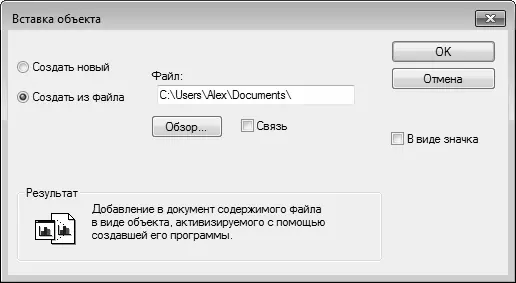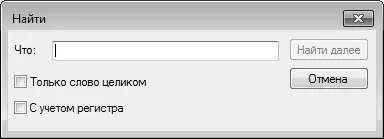Кнопка Дата и время предназначена для вставки в документ текущей даты или времени. При нажатии кнопки на экране открывается окно, изображенное на рис. 5.26.
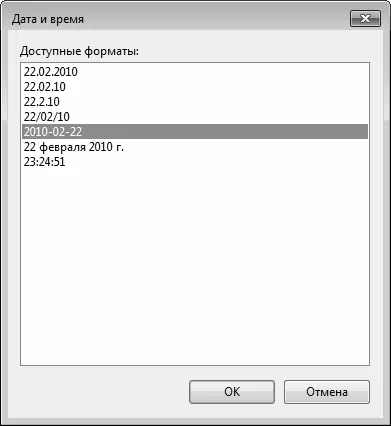
Рис. 5.26.Вставка даты и времени
В данном окне нужно щелчком мыши выбрать подходящий формат и нажать кнопку ОК.
С помощью кнопки Вставка объекта в документ можно вставить какой-либо объект: диаграмму, документ Word, документ Excel, рисунок и др. При нажатии кнопки открывается окно, которое показано на рис. 5.27.
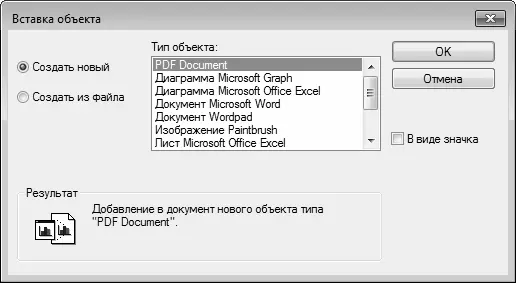
Рис. 5.27.Вставка объекта в документ
Как видно на рисунке, данное окно во многом напоминает окно специальной вставки, с которым мы познакомились ранее (см. рис. 5.15). Однако в данном случае имеются некоторые особенности, на которых мы остановимся подробнее.
С помощью переключателя следует выбрать режим вставки: Создать новый или Создать из файла. В первом случае нужно в расположенном справа списке выбрать приложение, средствами которого будет создан вставляемый объект, и нажать кнопку ОК. В результате на экране откроется окно выбранной программы (разумеется, при условии, что она установлена на компьютере), в котором по обычным правилам работы с этой программой создается вставляемый объект. После закрытия окна программы он отобразится в том месте документа, где до нажатия кнопки Вставка объекта находился курсор. Что касается флажка В виде значка, то он работает так же, как и в режиме специальной вставки, описание которого было приведено ранее (см. рис. 5.15).
Если же переключатель установлен в положение Создать из файла, то окно примет вид, как показано на рис. 5.28.
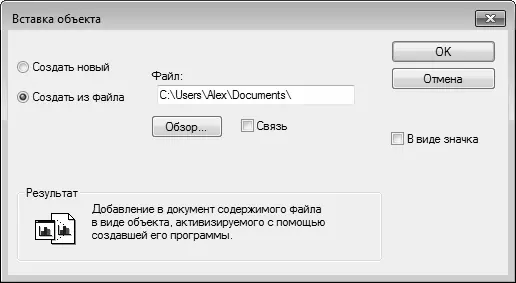
Рис. 5.28.Создание вставляемого объекта из файла
В данном случае в поле Файл нужно указать путь к файлу вставляемого объекта. Для этого следует нажать кнопку Обзор, и в открывшемся окне по обычным правилам работы с Проводником Windows указать требуемый путь.
Выбранный или созданный объект будет вставлен в документ после нажатия в данном окне кнопки ОК. Кнопка Отмена предназначена для выхода из данного режима без выполнения вставки.
В программе WordPad реализован удобный механизм для быстрого поиска и замены данных. Для этого предназначены соответствующие кнопки, которые расположены на вкладке Главная в области Правка (рис. 5.29).

Рис. 5.29.Вкладка Главная, область Правка
Режим поиска данных позволяет быстро найти в документе слово или текстовый фрагмент, удовлетворяющий заданным критериям поиска. Это особенно удобно при работе с большими документами, когда поиск требуемого фрагмента неавтоматизированным способом способен отнять массу времени. Для перехода в режим поиска нужно в области правка нажать кнопку Поиск или нажать комбинацию клавиш Ctrl+F – в результате на экране откроется окно, изображенное на рис. 5.30.
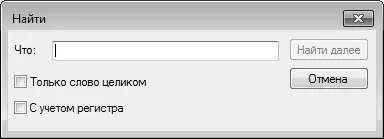
Рис. 5.30.Настройка параметров поиска
В данном окне в поле Что нужно с клавиатуры ввести слово или текстовый фрагмент, который требуется отыскать. Если установить флажок Только слово целиком, то будет включен режим поиска полного соответствия: если, например, вы хотите найти слово Автомобиль, то при установленном данном флажке слово Авто при поиске будет игнорироваться, а при снятом – будет фиксироваться.
Флажок С учетом регистра предназначен для включения режима поиска, при котором будет учитываться регистр символов. Иначе говоря, если вы хотите найти слово Автомобиль, то при установленном данном флажке слово автомобиль или АВТОМОБИЛЬ будет проигнорировано, а при снятом – оно будет найдено.
Запуск процесса поиска в соответствии с установленными параметрами осуществляется нажатием в данном окне кнопки Найти далее. С помощью кнопки Отмена осуществляется выход из данного режима без выполнения поиска. Если в документе находится несколько фрагментов или слов, удовлетворяющих условиям поиска, то для поиска каждого из них нужно всякий раз нажимать кнопку Найти далее.
Читать дальше
Конец ознакомительного отрывка
Купить книгу