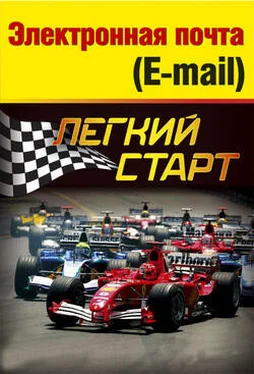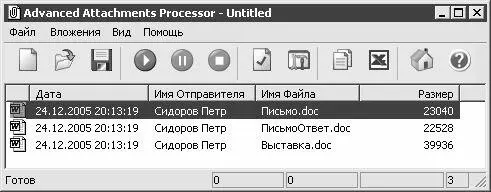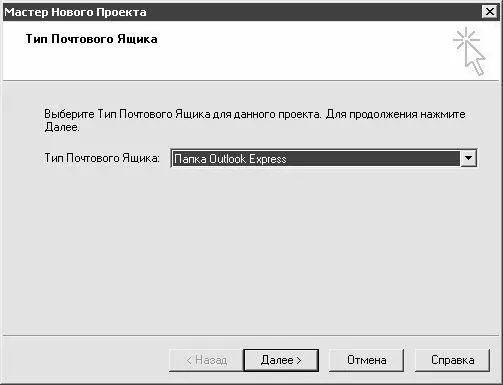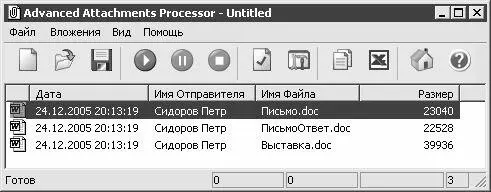
Рис. 5.3. Программа Advanced Attachments Processor
Принцип работы программы построен на использовании механизма проектов. Проект – это совокупность обработанных вложений (на рис. 5.3 проект включает в себя три вложения), который можно сохранить в отдельном файле (файле проекта с расширением *.аар). В дальнейшем сохраненный проект можно восстанавливать из файла. Вместе с этим любое обработанное вложение можно сохранить в отдельном файле.
Для создания нового проекта (и, соответственно – обработки вложений) следует выполнить команду главного меню Файл► Новыйлибо нажать комбинацию клавиш Ctrl+N– в результате на экране откроется окно мастера создания проектов, которое представлено на рис. 5.4.
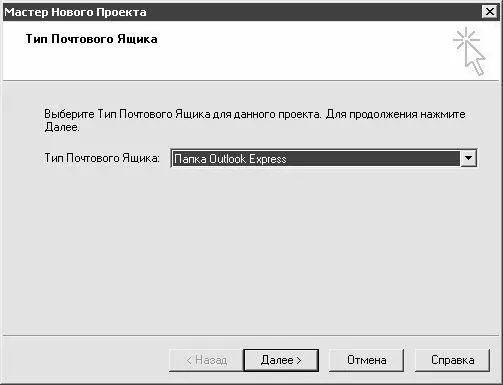
Рис. 5.4. Создание нового проекта
Все действия по созданию нового проекта выполняются в пошаговом режиме и сопровождаются на каждом этапе соответствующими подсказками. Кратко рассмотрим все этапы создания проекта.
♦ На первом этапе (рис. 5.4) следует указать тип почтового ящика, содержимое которого должно быть обработано. Требуемое значение выбирается из раскрывающегося списка, который включает в себя перечень популярных почтовых программ. Следует выбрать ту программу, из которой нужно извлечь и обработать вложения (иначе говоря – здесь указывается используемая почтовая программа).
♦ На втором этапе следует указать имя папки с почтовыми сообщениями, содержимое которой должно быть обработано. Для этого нужно нажать кнопку Выбрать– при этом на экране откроется окно с перечнем папок, имеющихся в выбранной на предыдущем этапе почтовой программе.
♦ На следующем этапе из раскрывающегося списка выбирается тип вложений, которые должны быть обработаны (графические вложения, звуковые вложения, видеовложения и др.). По умолчанию в данном поле установлено значение Обрабатывать любые вложения– это означает, что в выбранной папке будут обработаны все виды вложений.
♦ На следующем этапе указывается путь для сохранения извлеченных вложений, а также настраиваются некоторые параметры сохранения. В частности, здесь можно включить режим автоматического создания описаний к вложениям – в данном случае вместе с вложением будет в отдельном файле сохранено его краткое описание (отправитель исходного почтового сообщения, дата и тема этого сообщения, и др.). Также здесь определяется действие программы в случае, если имя файла вложения совпадает с уже имеющимся файлом; возможные варианты – Пропускать вложение(будет оставлен первоначальный вариант), Перезаписывать вложение(прежний вариант будет замещен новым) и Создавать уникальное имя для вложения(в данном случае новое вложение будет сохранено под другим имеем). Также на данном этапе настраиваются некоторые другие параметры.
♦ Если на предыдущем этапе был включен режим создания описаний для вложений, то на данном этапе нужно будет указать некоторые параметры файла описания (шаблон описания, имя и расширение файла). После нажатия кнопки Далеенужно будет подтвердить завершение создания проекта. Если же на предыдущем этапе режим создания описаний был выключен, то подтвердить завершение создания проекта нужно будет уже на данном этапе – нажатием кнопки Готово.
На рис. 5.3 показан пример созданного проекта – в данном случае в обрабатываемой папке почтовых сообщений было три вложения. Каждое из вложений можно открыть – для этого нужно выделить требуемое вложение курсором и дважды щелкнуть мышью либо выполнить команду главного меню Вложения► Открыть.
Чтобы сохранить созданный проект в отдельном файле (это позволит впоследствии быстро вызвать перечень обработанных вложений), нужно выполнить команду главного меню Файл► Сохранить как, и в открывшемся окне по обычным правилам Windows указать путь для сохранения и имя файла проекта (файл проекта имеет расширение *.аар).
Чтобы открыть в окне программы содержимое сохраненного ранее проекта, нужно выполнить команду Файл► Открыть(данная команда вызывается также нажатием комбинации клавиш Ctrl+O). При этом на экране откроется окно, в котором нужно указать путь к файлу проекта и нажать кнопку Открыть.
При необходимости можно посмотреть и отредактировать параметры текущего проекта, которые были установлены в Мастере проектов при его создании. Для перехода в соответствующий режим предназначена команда Файл► Свойства. В этом же режиме можно настроить перечень дополнительных условий, в соответствии с которыми будут обрабатываться вложения (например, можно настроить выборочную обработку вложений).
Читать дальше
Конец ознакомительного отрывка
Купить книгу