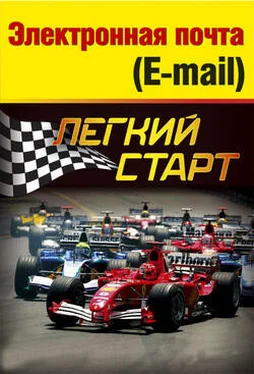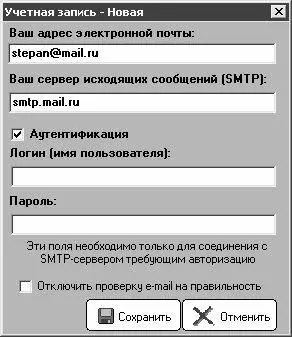Первый раздел, который следует посетить перед эксплуатацией программы – это раздел Настройки. Здесь осуществляется настройка параметров работы программы, а также создаются учетные записи. Значения параметров, которые установлены по умолчанию, приемлемы для большинства пользователей, поэтому их можно на первое время оставить без изменений и корректировать лишь впоследствии при возникновении такой необходимости. Однако эксплуатация программы будет возможна только после создания учетной записи.
Список учетных записей формируется в левой части раздела Настройкив выделенной области Учетная запись. Для создания новой учетной записи следует в контекстном меню, которая вызывается в этой области нажатием правой кнопки мыши, выполнить команду Новаялибо нажать комбинацию клавиш Ctrl+N. В результате на экране откроется окно, изображенное на рис. 5.2.
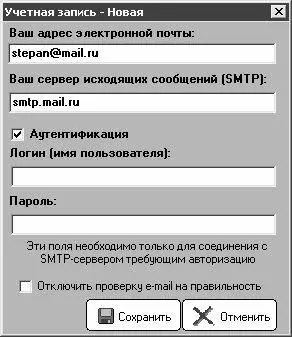
Рис. 5.2. Создание учетной записи
В данном окне в поле Ваш адрес электронной почтыследует ввести электронный адрес, на который будут приходить результаты запросов, а в поле Ваш сервер исходящих сообщений (SMTP)– адрес SMTP-сервера (о том, как узнать адрес SMTP-сервера рассказывается выше, в разделе «Порты и протоколы электронной почты»). Если для подключения к серверу требуется аутентификация, то следует установить флажок Аутентификацияи в открывшихся полях Логин (имя пользователя)и Парольввести с клавиатуры требуемые данные. Все поля в окне настройки учетной записи заполняются с клавиатуры. После ввода всех требуемых данных следует в данном окне нажать кнопку Сохранить.
В программе реализована возможность поддержки нескольких учетных записей. Активная учетная запись выбирается из раскрывающегося списка в нижней части интерфейса в поле Учетная запись(сменить учетную запись можно, находясь в любом разделе).
Если впоследствии потребуется внести изменения в созданную ранее учетную запись, то для перехода в соответствующий режим нужно выделить эту запись в списке курсором и выполнить команду контекстного меню Редактироватьлибо нажать комбинацию клавиш Ctrl+O. При этом на экране откроется окно редактирования (рис. 5.2), в котором выполняются необходимые действия.
Для отправки запроса на получение файла либо веб-страницы в свой почтовый ящик, следует перейти в раздел Запросы(содержимое данного раздела показано на рис. 5.1). В левой части данного раздела в выделенной области Выбор вида службыуказывается требуемый тип файла либо соединения и вид службы. Например, для составления запроса на получение веб-страницы нужно установить переключатель в положение HTMLи в раскрывающемся списке выбрать одну из подходящих служб (по умолчанию – GetWeb; эта служба рекомендуется в большинстве случаев).
В поле Исходный URLвводится адрес (ссылка) на искомый объект (веб-страницу либо файл), который требуется закачать в почтовый ящик. При необходимости в поле Ваш комментарийможно с клавиатуры ввести произвольный комментарий (этот текст будет отображаться в списке запросов, который расположен в правой нижней части раздела, в колонке Комментарий).
ПРИМЕЧАНИЕ
Если в выделенной области Выбор вида службы переключатель установлен в положение FTP, то под полем Комментарий открывается поле Логин, пароль (FTP). В данном поле вводится соответствующая информация, необходимая для авторизации на FTP-сервере.
Для немедленной отправки запроса следует нажать кнопку Отправить запрос. Не стоит забывать, что для этого необходимо наличие действующего подключения к Интернету. Если в данный момент отправка запроса невозможна, то можно сохранить его в папке Исходящие(по аналогии с отложенной отправкой почтовых сообщений в почтовых программах) – для этого нужно нажать кнопку Добавить в Исходящие. Впоследствии из папки Исходящиеможно отправить сразу все имеющиеся в ней запросы – для этого нужно будет нажать кнопку Отправить все запросы.
Через некоторое время после отправки запроса можно проверить свой почтовый ящик. При этом следует учитывать, что быстрого результата может и не быть – некоторые службы дают ответ в течение нескольких дней.
Результат запроса (например, скачанная веб-страница) будет отправлен на тот почтовый ящик, который соответствует текущей учетной записи (напомним, что требуемая учетная запись выбирается в нижней части интерфейса в поле Учетная запись).
Читать дальше
Конец ознакомительного отрывка
Купить книгу