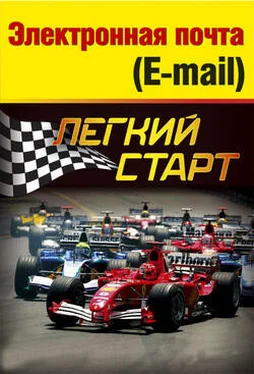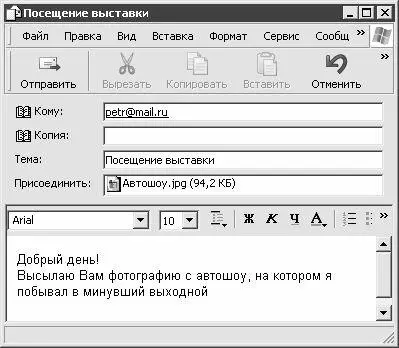Каким же образом можно прикрепить файл к почтовому сообщению? Оказывается, это не просто, а очень просто. Для этого нужно выполнить команду главного меню Вставка► Вложение файлалибо нажать на инструментальной панели кнопку Вложить– в результате на экране откроется окно Вставка. В данном окне по обычным правилам Windows следует указать путь к файлу, который должен быть прикреплен к письму, и нажать кнопку Вложить. После выполнения указанных действий в окне формирования почтового сообщения под полем Темапоявится поле Присоединить, в котором отобразится имя и размер присоединенного файла (либо нескольких присоединенных файлов), см. рис. 2.18.
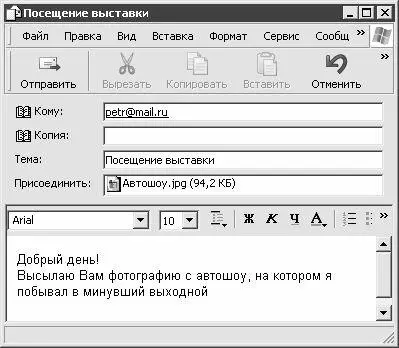
Рис. 2.18. Присоединение файла к почтовому сообщению
На рисунке видно, что к почтовому сообщению прикреплен файл Автошоу. jpgразмером 94,2 Кб.
При необходимости в текст почтового сообщения можно вставить текст внешнего файла (этот файл должен иметь расширение *.txtлибо *.html). Это целесообразно в случаях, когда в несколько писем нужно вставить какой-либо одинаковый текстовый фрагмент. Чтобы вставить в текущее почтовое сообщение текст внешнего файла, нужно выполнить команду главного меню Вставка► Текст из файла, и в открывшемся окне указать путь к файлу, содержимое которого должно быть вставлено в письмо.
По окончании формирования почтового сообщения рекомендуется проверить его на предмет наличия ошибок. Для этого следует воспользоваться командой Сервис► Правописание, которая вызывается также нажатием клавиши F7(также для этого можно нажать расположенную в инструментальной панели кнопку Правописание). Если почтовое сообщение не содержит ошибок, то на экране отобразится информационное сообщение об успешной проверке правописания. При наличии в письме ошибок на экран будет выведено окно, которое представлено на рис. 2.19.

Рис. 2.19. Проверка правописания почтового сообщения
В данном окне в поле Нет в словаресодержится слово с ошибкой. В поле Вариантыприводится перечень возможных вариантов исправления данной ошибки (при их наличии), а в поле Изменить на– вариант исправления ошибки, который будет применен сразу после нажатия кнопки Изменить. При нажатии на кнопку Пропустить будет выполнен переход к следующей ошибке. С помощью кнопки Добавить осуществляется добавление слова, содержащегося в поле Нет в словаре, в пользовательский словарь; после этого данное слово уже не будет считаться ошибкой. После того, как проверка правописания выполнена (т. е. после просмотра всех имеющихся в письме ошибок, и, по мере необходимости – их исправления) на экране отобразится соответствующее информационное сообщение.
С помощью команд подменю Сообщение► Важностьможно присвоить текущему почтовому сообщению требуемую степень важности. Возможные варианты – Высокая важность, Обычная важность(этот вариант установлен по умолчанию) и Низкая важность.
После того, как выполнены все необходимые действия по созданию, форматированию и редактированию почтового сообщения, его можно отправить адресату. Если в данный момент имеется действующее подключение к Интернету, то для немедленной отправки почтового сообщения следует выполнить команду Файл► Отправитьлибо нажать комбинацию клавиш Ctrl+S; также для этого можно воспользоваться кнопкой Отправить, которая расположена в инструментальной панели. Если в данный момент отправить сообщение невозможно (например, при отсутствии действующего подключения к Интернету) либо нецелесообразно, то следует поместить его в папку Исходящиедля отложенной отправки – для этого нужно воспользоваться командой главного меню Файл► Отправить позже. Чтобы впоследствии отправить все почтовые сообщения, хранящиеся в папке Исходящие, нужно в главном окне программы выполнить команду Сервис► Доставить почту► Доставить почту(эта команда активизируется также нажатием комбинации клавиш Ctrl+M) либо Сервис► Доставить почту► Отправить все. Эти же команды находятся в подменю, которое открывается при нажатии на кнопку Доставить почту, расположенную в инструментальной панели главного окна программы.
Поиск данных в программе Outlook Express
В процессе работы с большими объемами электронной корреспонденции нередко возникает необходимость быстрого поиска той или иной информации (в частности, почтового сообщения либо адресата). Для решения данной задачи в программе Outlook Express реализована возможность поиска данных, описание которой приводится в этом разделе.
Читать дальше
Конец ознакомительного отрывка
Купить книгу