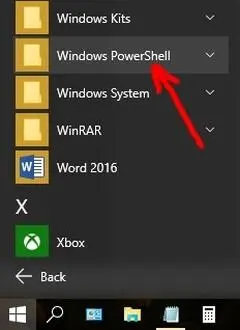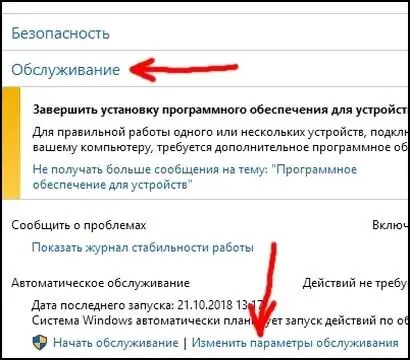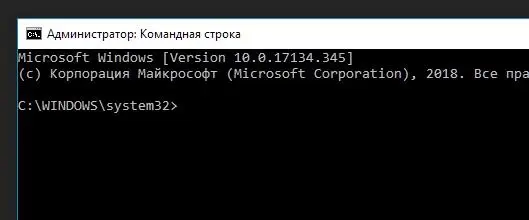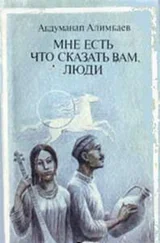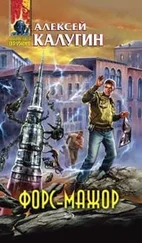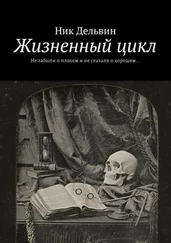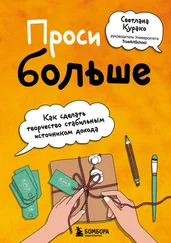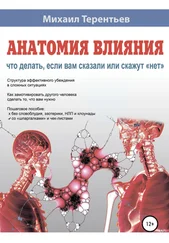Обратите внимание, что с данного момента времени вам необходимо нажимать и удерживать кнопку питания в течение нескольких секунд, если вы желаете жестким образом отключить компьютер. Затем установите опцию «Разрешить таймеры пробуждения» на значение «Отключить»:

Если в вашей версии Windows отсутствует такая опция, ничего страшного, мы будем использовать PowerShell для изменения данного параметра. Если вы используете беспроводную (USB) мышь, тогда я рекомендую отключить опцию «Параметр временного отключения USB-порта»:

Данное действие сделает беспроводную мышь более отзывчивой. Нажмите «ОК» и закройте окно панели управления.
3) Если вы успешно отключили таймеры пробуждения так, как описано выше, то перейдите к пункту № 4. В ином случае запустите «Windows PowerShell» (кнопка «Пуск» → «Все приложения» или программы) в качестве администратора:
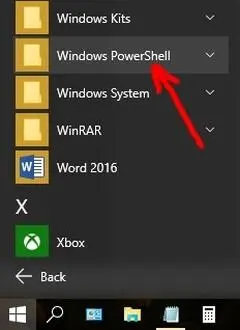
Скопируйте и вставьте следующий код, нажав правой кнопкой мыши в окне PowerShell:
Get-ScheduledTask |? { $_.Settings.WakeToRun — eq $true — and $_.State — ne «Disabled»} | % { $_.Settings.WakeToRun = $false; Set-ScheduledTask $_ }
Данный код отключит все опции «пробуждать компьютер для выполнения задач» в планировщике задач Windows. Нажмите клавишу Enter для запуска данного скрипта (вы ничего не увидите). Закройте PowerShell (большое спасибо программисту Илану Ланцу с веб-сайта ilantz.com). В последних сборках Windows 10 эта процедура может не сработать.
4) Перейдите в панель управления → Центр безопасности и обслуживания → «Обслуживание» → «Изменить параметры обслуживания»:
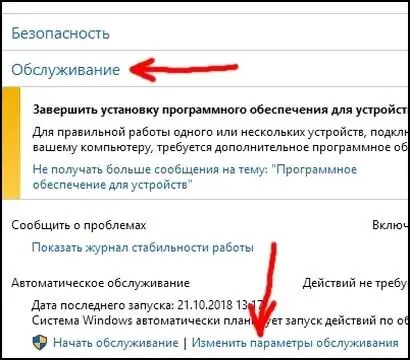
и уберите галочку с опции «Разрешать задаче обслуживания пробуждать мой компьютер в запланированное время». Установите время на значение, когда ваш компьютер всегда находится в пробужденном состоянии:

5) Запустите командную строку Windows в качестве администратора.
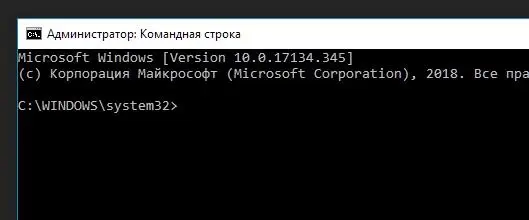
и выполните следующую команду (скопируйте, вставьте при помощи нажатия правой кнопки мыши и нажмите Enter):
for /F «tokens=*» %A in ('powercfg — devicequery wake_armed') do powercfg — devicedisablewake «%A»
Данная команда запретит каким-либо устройствам пробуждать компьютер (большое спасибо Дмитрию с веб-сайта www.winitpro.ru). Теперь вы можете подтвердить успешность указанных выше действий.
6) В командной строке введите следующую команду для того, чтобы посмотреть, разрешено ли каким-либо устройствам в настоящее время пробуждать компьютер:
powercfg /devicequery wake_armed
также:
powercfg /waketimers
Даже если вы отключили таймеры пробуждения как описано выше, некоторые таймеры связанные с какой-либо системной задачей Windows могут остаться включенными. Не трогайте их потому что они абсолютно необходимы для здоровья Windows, и ваш компьютер скорее всего вернётся в сон после выполнения этих кратковременных задач. Все готово. В будущем для определения того, какое устройство/задача пробудили компьютер в последний раз, введите следующую команду в командную строку Windows (запущенную от имени администратора):
powercfg — lastwake
Обратите внимание, что иногда данное действие не сообщит вам никакой информации о том, кто пробудил компьютер (возможно, какие-либо глубокие системные процессы). В таком случае средство просмотра событий Windows также отобразит событие пробуждения, но не укажет о процессе, который привел к такому событию. Указанный выше план может предотвратить такое анонимное пробуждение.
Пожалуйста, не устанавливайте никаких программ для «устранения неполадок», «настройки» или «оптимизации» Windows, таких как Advanced SystemCare, System Mechanic, Windows Tweaker, Windows Manger, Registry Mechanic или Glary Utilities, особенно не используйте никакие средства очищения системного реестра. Такое программное обеспечение принесёт больше вреда, чем пользы. Поэтому вам нужно избегать такой софт.
Читать дальше