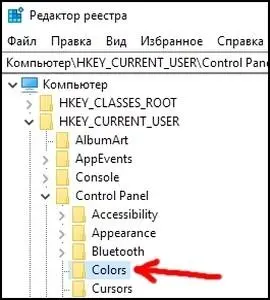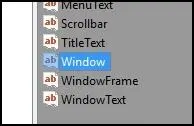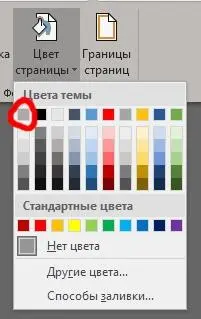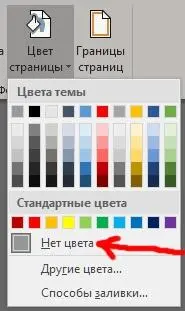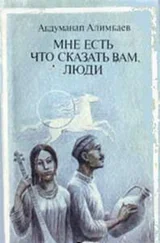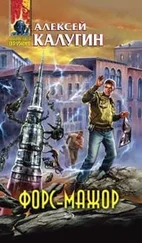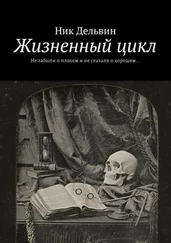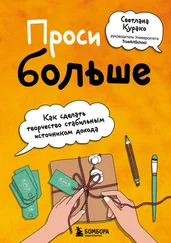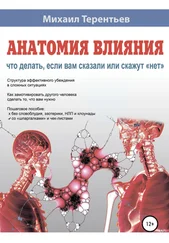Я опишу, как изменить ослепительный белый цвет фона в различных программах на цвет, который будет легче для глаз. Вторая уловка сделает так, что ваш компьютер останется в режиме сна, не просыпаясь без вашего разрешения. Я сам разработал данные процедуры и разместил их на форуме Technet компании Майкрософт и на веб-сайте tenforums.com.
Серый фон в окнах программ
Данное решение позволит вам навсегда изменить цвет фона в большинстве программ («Блокнот», Word и т. д.) на серый или какой-либо другой цвет, за исключением проводника Windows (он же проводник файлов), где фон останется белым (подробнее об этом мы поговорим позже). Я предполагаю, что вы не используете высококонтрастную тему Windows (Панель управления → Дисплей → Настройка).
Только для пользователей Windows 7:вам не требуется изменять системный реестр Windows. Просто перейдите в панель управления → Персонализация → (внизу) нажмите «Цвет Windows», а затем нажмите на фон окна на картинке. Теперь измените цвет на серый в нижней части диалогового окна. После завершения перейдите к обсуждению Word 2016 ниже.
1) Удерживайте клавишу Windows и нажмите клавишу R (в старых версиях Windows запустите утилиту «Выполнить», обычно расположенную в меню «Пуск» → «Программы» → «Аксессуары»):

Введите «regedit» (без кавычек) и нажмите клавишу Enter. Нажмите «Да», если вы увидите диалоговое окно «Контроль учетных записей».
2) Измените системный реестр в папке HKEY_CURRENT_USER\Control Panel\Colors
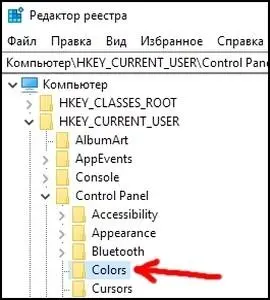
Измените ключ реестра под названием «Window»,
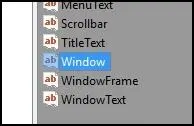
нажав на него два раза и введя «170 170 170» (без кавычек). Нажмите «ОК»:

3) Измените системный реестр по адресу HKEY_LOCAL_MACHINE\SOFTWARE\Microsoft\Windows\CurrentVersion\Themes\DefaultColors\Standard. Два раза щёлкните на ключ реестра «Window» и установите значение 999999 (шестнадцатеричный формат):

Нажмите «ОК». Заслуги за это полезное предложение принадлежат Дэвиду Дж. Гибсону с форума Technet от Майкрософта.
4) Закройте редактор системного реестра и нажмите Ctrl+Alt+Del, а затем диспетчер задач, чтобы запустить новый формат (ничего не изменяйте в диспетчере задач). Закройте диспетчер задач. Все готово.
К сожалению, недавнее обновление Майкрософт Офис 2016 (от 23 августа 2016 года) привело к изменению настроек фона в Word и других приложениях Офиса. В результате, описанная выше процедура не измененит неприятный белый фон в Майкрософт Word. Единственное решение, которое я смог найти, — это вручную изменять «цвет страницы» в каждом документе во время работы над ним. Выберите ленту «Конструктор» в Word 2016, нажмите кнопку «Цвет страницы» и выберите серый цвет:
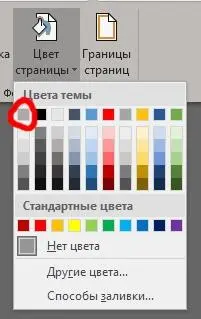
Если вы позже отправите данный документ другому человеку, который не желает использовать серый фон, тогда вы должны удалить его, выбрав опцию «Нет цвета»:
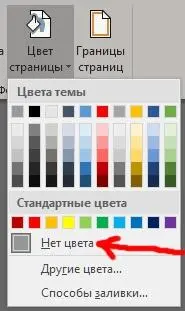
Что касается цвета фона в Windows Explorer (т. е. проводнике файлов), то ситуация сложнее. Мой совет заключается в том, чтобы изменить размер окна Windows Explorer (фон которого все еще имеет белый цвет), чтобы снизить раздражение глаз. Также уменьшите яркость монитора. Не используйте стороннее программное обеспечение для изменения цвета фона в Windows Explorer, поскольку подобные пакеты программ не работают или делают Windows нестабильной (с одним исключением, описанным ниже). Я пробовал программные приложения WindowBlinds и Xplorer2, которые позволяют использовать различные цвета фона или шаблоны в Windows Explorer (на самом деле Xplorer2 является заменой для Windows Explorer). Оба являются условно-бесплатным ПО. Я не рекомендую данные приложения, поскольку в них слишком много жучков.
Недавно я протестировал другое приложение, представляющее собой расширение для проводника файлов, которое называется QTTabBar. Оно не дестабилизирует ни проводник файлов, ни Windows, но я обнаружил одну проблему: когда я подключаю свой телефон с системой Android через USB-кабель, я не могу использовать проводник файлов для создания или удаления папок на телефоне, пока включен QTTabBar. Это не имеет большого значения, и вы можете спокойно использовать данную надстройку. На мой взгляд, это лучший вариант для Windows 8 и 10. После установки откройте «Проводник файлов» и перейдите на вкладку «Вид»:
Читать дальше