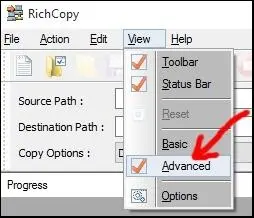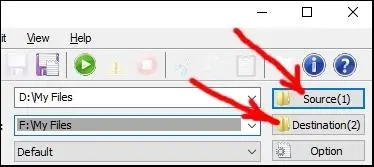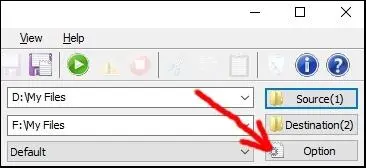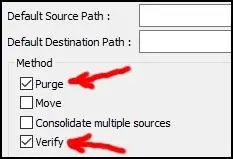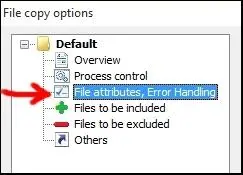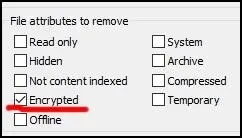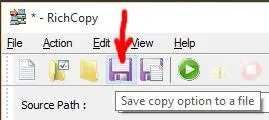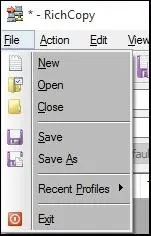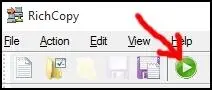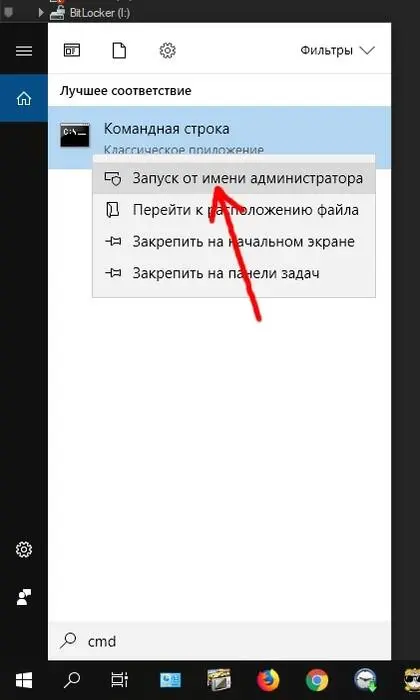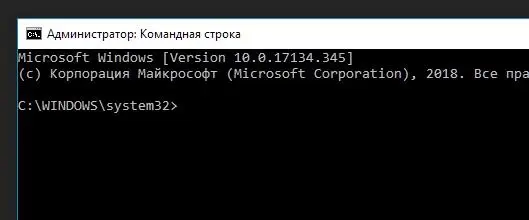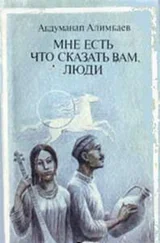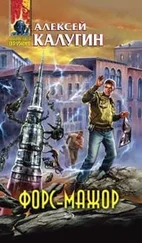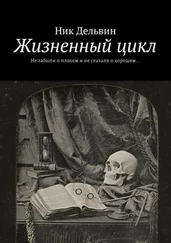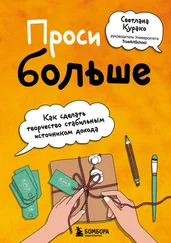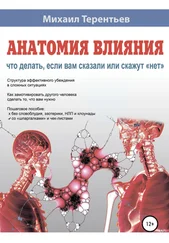Исходная папка и папка резервного копирования зашифрованы при помощи BestCrypt или BitLocker (не EFS)
Например, вы используете диск BitLocker на вашем компьютере и диск BitLocker на USB-накопителе или на внешнем жестком диске. В таком случае вы можете использовать ту же процедуру, что и в предыдущем разделе: Robocopy один выполнит всю нужную работу.
Исходная папка зашифрована при помощи EFS, а запасная папка не зашифрована или зашифрована при помощи BitLocker или BestCrypt
Например, на вашем компьютере имеются файлы, зашифрованные при помощи EFS (их названия выделены зеленым цветом), которые необходимо синхронизировать с файлами на внешнем диске, чтобы во время копирования было удалено шифрование EFS (чтобы запасные файлы не были выделены зеленым цветом). В таком случае нам понадобятся программы RichCopy и Robocopy, в таком порядке. RichCopy удалит шифрование, а Robocopy очистит папку резервного копирования. Загрузитеи установите RichCopy. Запустите RichCopy в качестве администратора, а в случае появления диалогового окна «Контроль учетных записей» нажмите «Да». Перейдите в меню «View» (Просмотр) и выберите «Advanced» (Дополнительно):
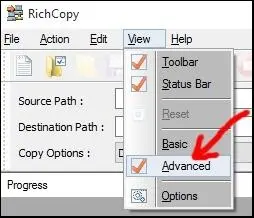
Теперь нажмите клавишу «Source(1)» и найдите исходную папку:
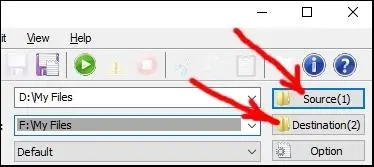
Затем нажмите кнопку «Destination(2)» и найдите папку резервного копирования. Затем нажмите кнопку «Option»:
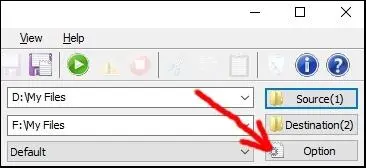
В появившемся окне выберите опции «Purge» и «Verify»:
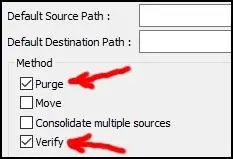
а остальное оставьте без изменений. На панели с левой стороны выберите «File attributes, Error Handling»:
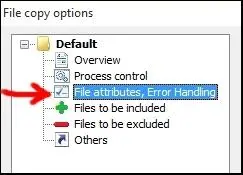
В появившемся окне выберите опцию «File attributes to remove» → «Encrypted»:
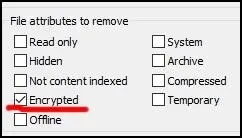
Не вносите больше никаких изменений. Нажмите «ОК» в нижней части, чтобы закрыть окно «File copy options». Нажмите клавишу «Save copy option to a file»:
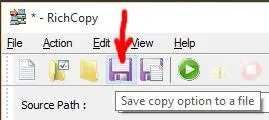
После сохранения настроек в файле. rcx вам больше не потребуется осуществлять их конфигурацию в будущем. Последние сохраненные настройки будут по-прежнему загружаться при следующем запуске RichCopy. В ином случае выберите меню «File» → «Open», чтобы загрузить ранее сохраненный файл настроек, или выберите «File» → «Recent Profiles»:
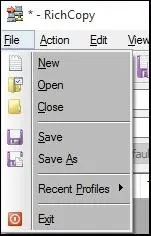
Мы готовы к синхронизации. Убедитесь, что подлежащие синхронизации файлы не открыты в каком-либо программном обеспечении, поскольку RichCopy не может работать с открытыми файлами. Теперь нажмите кнопку «Start copy»:
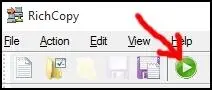
Если все пройдет успешно, вы увидите сообщение об этом на нижней панели RichCopy. (Если вы получите какие-либо сообщения об ошибках, используйте свой поисковик для нахождения решения). Далее мы запустим Robocopy для очистки. Закройте RichCopy и любые программы, которые получают доступ к подлежащим синхронизации файлам и папкам (в том числе файловый проводник, Windows Explorer). Нажмите клавишу Windows и введите «cmd» (без кавычек). Нажмите правой кнопкой мыши на значок командной строки Windows:
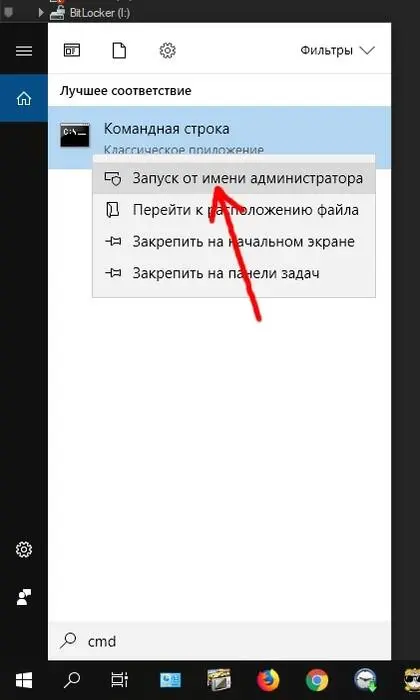
и выберите «Запуск от имени администратора». Появится окно командной строки, ожидая ваших указаний:
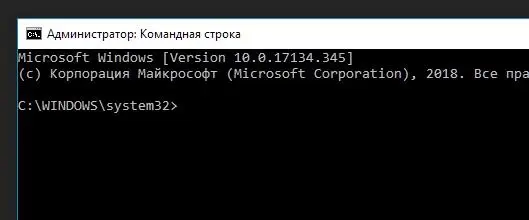
Введите следующий код (или скопируйте из данной электронной книги):
robocopy «D: \My Files» «F: \My Files» /PURGE /S /NoDCopy
Вы уже знакомы с данной командой (замените названия исходной папки и папки резервного копирования названиями своих собственных папок). Параметр /NoDCopyприказывает Robocopy не копировать специальные параметры, такие как «Зашифровано» или «Скрыто», из исходных вложенных папок и файлов в материалы внутри запасной папки. В нашем случае две директории уже синхронизированы, но RichCopy не удалила пустые папки внутри папки резервного копирования. Показанный выше код выполнит данное действие. Сохраните данный код в текстовом файле для резервного копирования на следующей неделе.
Читать дальше