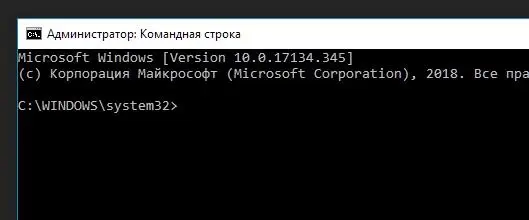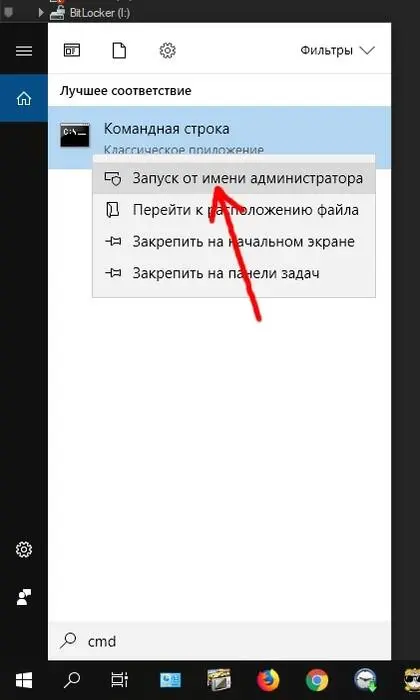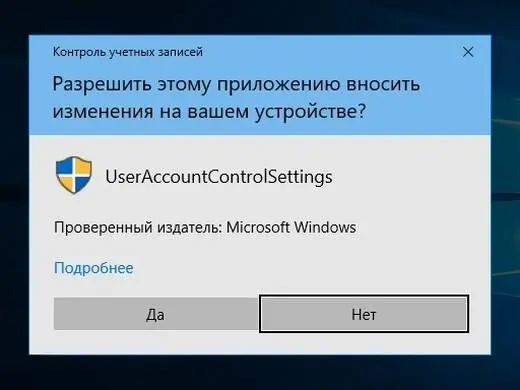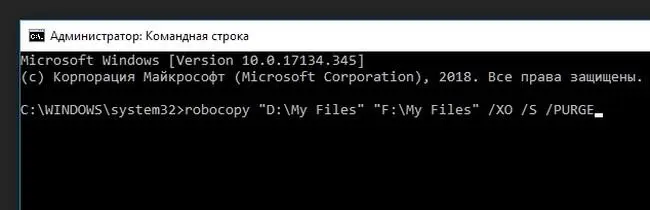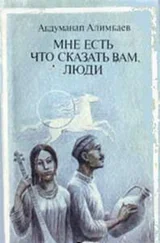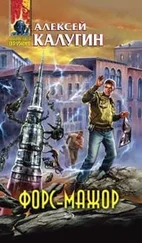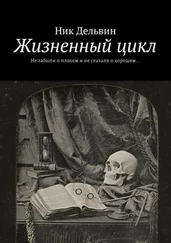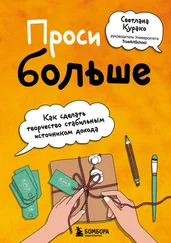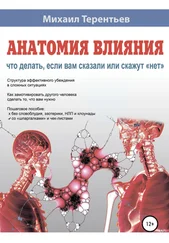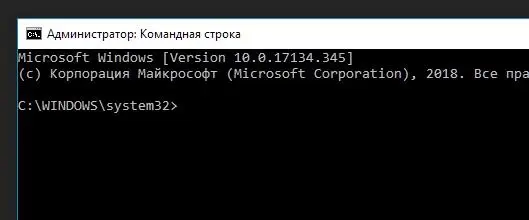
Преимущество Robocopy заключается в том, что программа очень надежная, и она удалит все пустые папки внутри запасной папки во время синхронизации. Недостатками являются отсутствие графического интерфейса и невозможность удалить шифрование EFS. В этом смысле Robocopy и RichCopy дополняют друг друга.
Не бойтесь интерфейса командной строки. Его легко понять (я предоставлю необходимые объяснения), и как только вы выполните свою первую команду, вы сможете просто скопировать и затем вставлять команды (нет необходимости перепечатывать их вручную каждый раз). Давайте рассмотрим несколько возможных сценариев синхронизации.
Исходная папка и запасная папка не зашифрованы
В данном случае вы можете использовать только Robocopy. Предположим, вы решили создавать резервные копии своих файлов раз в неделю. Неделю назад вы скопировали папку D: \My Files на ваш USB-накопитель (F: \My Files), и сегодня вы желаете синхронизировать данные две папки, поскольку на прошлой неделе вы добавили несколько документов в эту папку и изменили в ней некоторые файлы. Закройте все программы, которые имеют активный доступ к файлам, подлежащим синхронизации (включая Windows Explorer, т. е. проводник), поскольку Robocopy не может работать с открытыми файлами и папками. Затем нажмите клавишу Windows и введите «cmd» (без кавычек). В прошлых версиях Windows найдите программу под названием «Командная строка Windows» (кнопка «Пуск» → «Программы» → «Стандартные»). Нажмите правой кнопкой мыши на ярлык командной строки Windows:
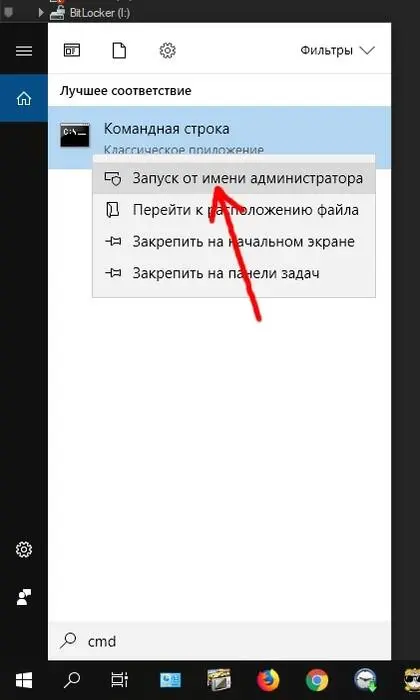
и выберите «Запуск от имени администратора». Если появляется диалоговое окно «Контроль учетных записей», нажмите «Да»:
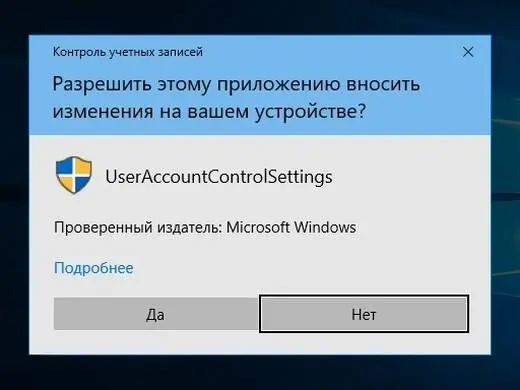
Появится окно командной строки, ожидая ваших указаний:
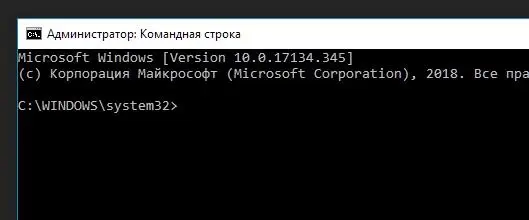
Во-первых, мы сохраним простой код для Robocopy в текстовом файле, чтобы вам не пришлось повторно впечатывать его в будущем. Создайте текстовый файл (.txt) с названием «Синхронизация — командная строка», используя программу «Блокнот», а затем введите следующий код в файл (или скопируйте из данной электронной книги):
robocopy « D: \My Files» « F: \My Files » /XO /S /PURGE
Для вашего удобства я выделил исходную папку жирным шрифтом и выделил резервную папку курсивом (вам не требуется такое форматирование в «Блокноте»). Данная команда использует программу Robocopy для синхронизации запасной директории F: \My Filesс исходной директорией D: \My Files. Как вы уже догадались, файлы копируются слева направо, то есть из D: \My Filesв F: \My Files. (Замените названия исходной папки и папки резервного копирования на фактические названия папок.) Параметр /XOприказывает Robocopy копировать только новые и обновленные файлы (чья «Дата изменения» является более поздней в исходной папке). Параметр /Sприказывает Robocopy обрабатывать все вложенные папки, а параметр /PURGEозначает, что все файлы и вложенные папки, которые присутствуют только в запасной папке, будут удалены. В результате после синхронизации исходная папка и папка резервного копирования будут иметь идентичный набор вложенных папок и будут содержать одинаковые файлы. (В данный момент мы не сравниваем содержимое файлов, мы сравниваем только «Дату изменения», что обычно означает отличие содержимого если даты изменения отличаются). Скопируйте командную строку и сохраните текстовый файл там где вы сможете его позже легко найти. Затем нажмите правой кнопкой мыши на курсор в окне командной строки и выберите «Вставить» (в Windows 10 нажатие правой кнопкой мыши приводит к вставке):
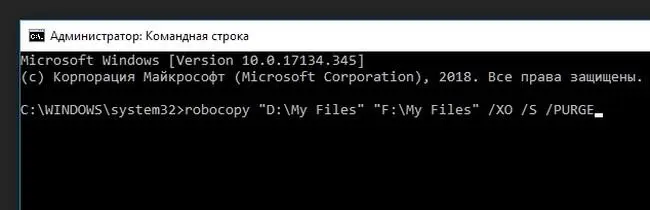
Нажмите клавишу Enter для выполнения данного скрипта. Если у вас много файлов, Robocopy будет занята в течение нескольких минут, осуществляя вывод большого объема текста. При завершении вы увидите что-то похожее на следующий отчет:

где «Каталоги» (директории) означают вложенные папки, а «Дополнения» означают файлы и вложенные папки, которые имелись в наличии только в запасной папке и поэтому были удалены. Мы успешно выполнили резервное копирование всех данных. Если вы получили какие-либо сообщения об ошибках от Robocopy, используйте поисковую систему, чтобы найти решение. Закройте командную строку. Через неделю программное обеспечение вашего календаря напомнит вам о резервном копировании ваших файлов, и вы вставите USB-накопитель, запустите командную строку, скопируете и вставите команду и синхронизируете все файлы еще раз. Давайте взглянем на другой сценарий.
Читать дальше