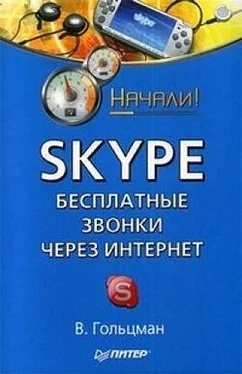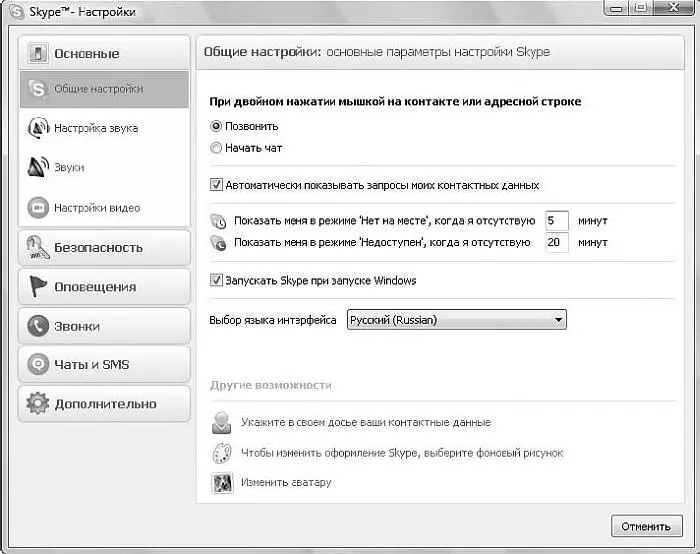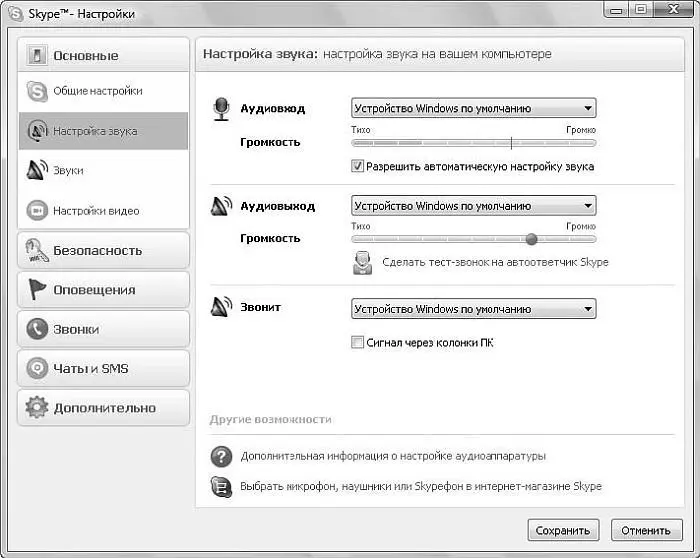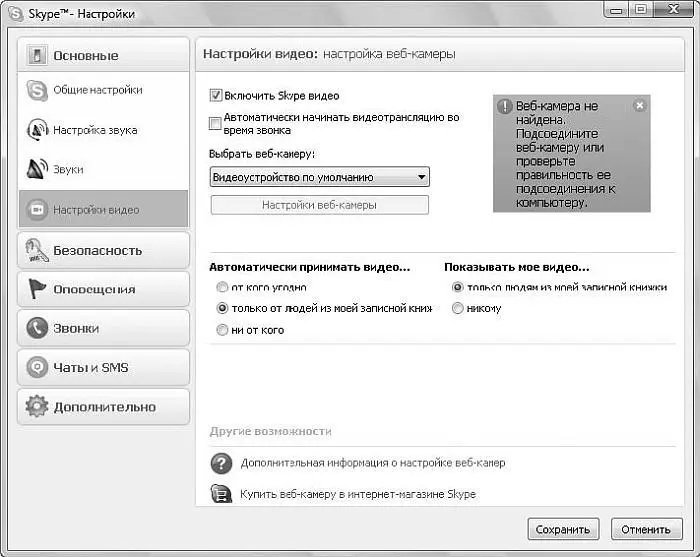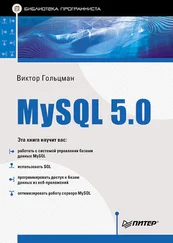Чтобы сортировать контакты или объединять их в группы, нужно воспользоваться командой меню Вид.
Выполните команду меню Вид ► Сортировать контакты по. В открывшемся подменю укажите команду, соответствующую способу сортировки контактов ( По имениили По сетевому статусу).
Если выполнить команду меню Вид ► Контактные группы ► Сортировка контактов по группам, то все контакты будут отсортированы на панели Контакты по группам.
Чтобы скрыть контакты, необходимо выполнить команду меню Вид ► Спрятать контактыи в открывшемся подменю указать, какие из них не следует отображать на вкладке Контакты, например контакты без контактной информации или со статусом «не в сети».
Вы рассмотрели работу с контактами. В следующем разделе будет рассказано о том, какие еще существуют настройки программы Skype.
Изменить настройки программы можно в специальном диалоговом окне Настройки.
Выполните команду меню Инструменты ► Настройки. На экране появится диалоговое окно Настройки, открытое на вкладке Общие настройки(рис. 3.28).
В левой части окна представлены разделы Основные, Безопасность, Оповещенияи т. д., содержащие перечень определенных вкладок, а в правой – области настроек для каждой из них.
На вкладке Общие настройкиможно выполнить настройку щелчков мыши, сопоставив их с определенным действием в программе, и определить, например, что делать при двойном щелчке кнопкой мыши на контакте или адресной строке. Если установить переключатель в одно из положений Позвонитьили Начать чат, то будет выполняться указанное действие.
Задав определенное количество минут в поле для ввода Показать меня в режиме «Нет на месте», когда я отсутствую, вы укажете, через какой интервал времени будет меняться ваш статус. Аналогичная операция возможна и для статуса «Недоступен».
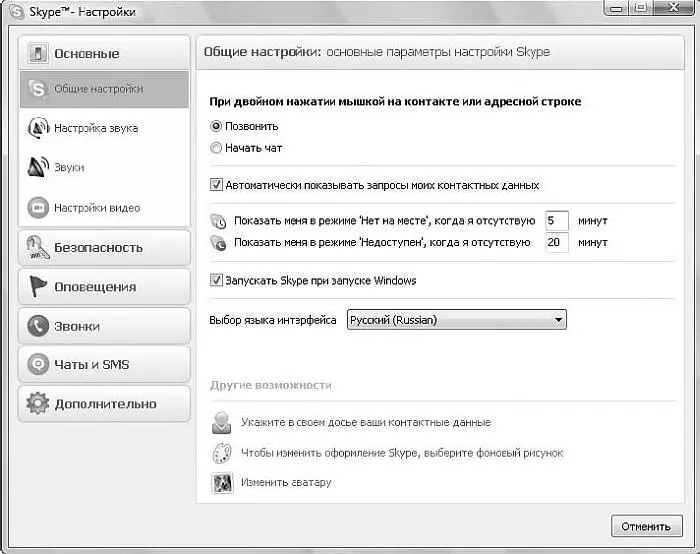
Рис. 3.28.Вкладка Общие настройки диалогового окна Настройки
Если установить флажок Запускать Skype при запуске Windows, то Skype будет запускаться вместе с операционной системой. Если флажок снят, то для начала работы программы необходимо щелкнуть кнопкой мыши на соответствующем ярлыке Рабочего стола.
В раскрывающемся списке Выбор языка интерфейсаможно указать язык, на котором будет работать программа.
Щелкните кнопкой мыши на вкладке Настройка звука, и отобразятся элементы управления настройками звука (рис. 3.29).
Устройство аудиовхода выбирается из раскрывающегося списка Аудиовход. Если снять флажок Разрешить автоматическую настройку звука, то станет доступным бегунок, регулирующий громкость устройства. Он поможет настроить громкость микрофона.
Устройство аудиовыхода выбирается из раскрывающегося списка Аудиовыход. Регулятор громкости поможет настроить громкость наушников.
Устройство для передачи звонка выбирается из раскрывающегося списка Звонит. Если установить флажок Сигнал через колонки ПК, то звук будет передаваться через колонки.
Для настроек веб-камеры перейдем на вкладку Настройки видео(рис. 3.30).
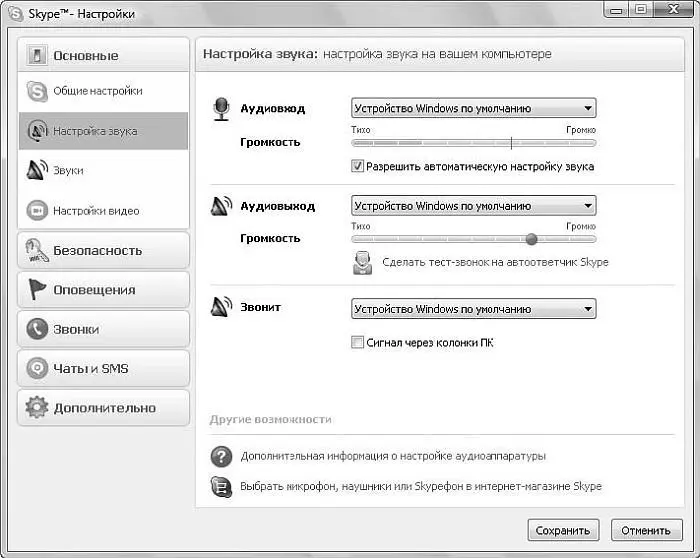
Рис. 3.29.Вкладка Настройка звука диалогового окна Настройки
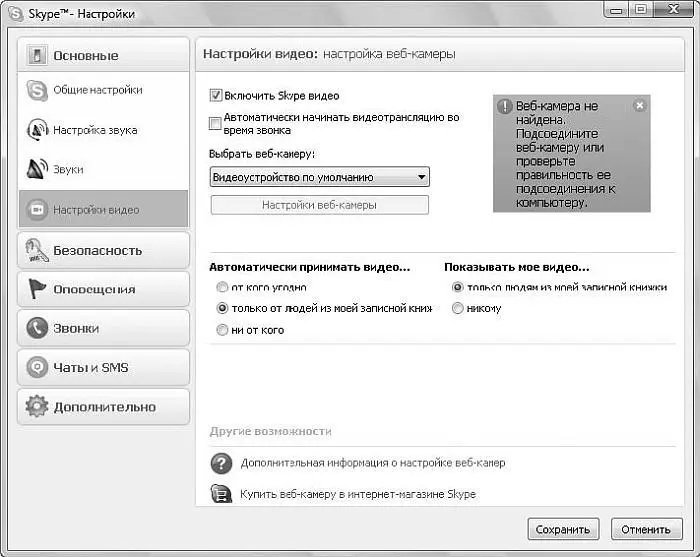
Рис. 3.30.Вкладка Настройки Видео диалогового окна Настройки
На этой вкладке можно выполнить настройки видео и веб-камеры. Если установить флажок Автоматически начинать видеотрансляцию во время звонка, то при разговоре будет транслироваться видео, захватываемое вашей веб-камерой. Ее можно выбрать из раскрывающегося списка Выбрать веб-камеру. С помощью системы переключателей назначаются объекты, от которых будет приниматься видео и которым будет передаваться ваше.
Перейдем в раздел Безопасность, щелкнув на нем кнопкой мыши в левой части диалогового окна Настройки. Нажмите кнопку Настройки конфиденциальности, чтобы отобразить соответствующие элементы управления (рис. 3.31).
Читать дальше
Конец ознакомительного отрывка
Купить книгу