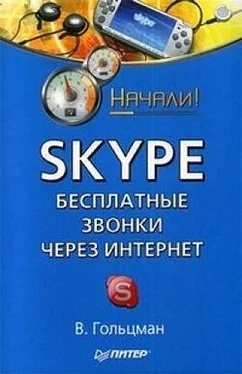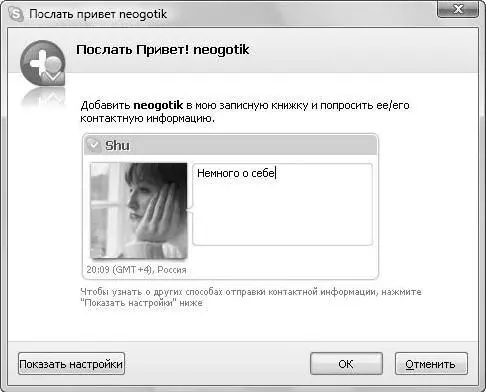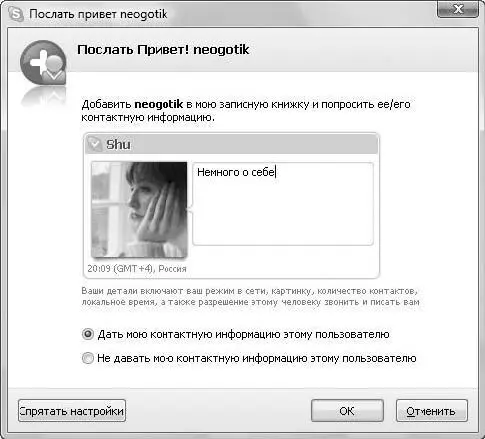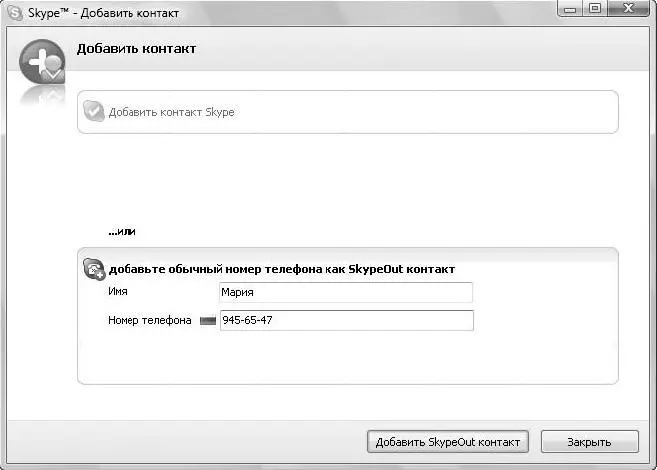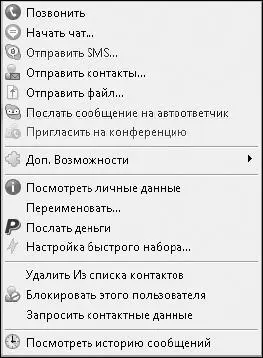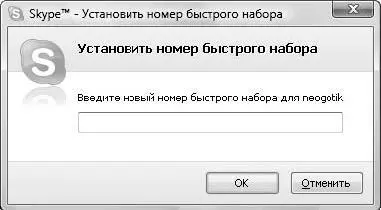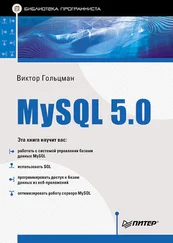Выделите нужный контакт, щелкнув на нем кнопкой мыши, и нажмите кнопку Добавить Skype контакт– откроется диалоговое окно (рис. 3.23).
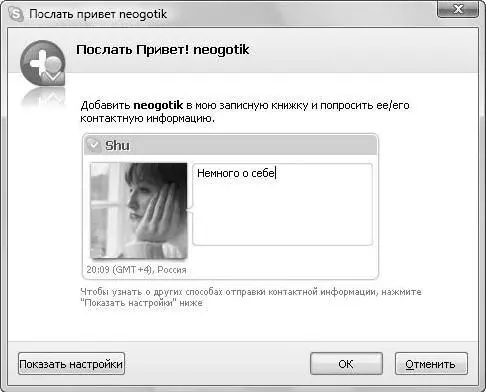
Рис. 3.23.Отправка сообщения для добавления в список контактов
5. Напишите короткое приветственное сообщение абоненту в поле для ввода Немного о себе.
6. Нажмите кнопку Показать настройки; откроется дополнительная панель (рис. 3.24).
7. Здесь вы можете выбрать: дать свою контактную информацию этому пользователю или не сообщать ее, установив переключатель в соответствующее положение.
8. Выполнив все настройки, нажмите кнопку ОК, чтобы закрыть диалоговое окно.
9. В диалоговом окне Добавить контактнажмите кнопку Закрыть. На панели Контакты главного окна Skypeотобразится добавленный контакт.
Вы добавили в список контактов пользователя Skype, однако подобную операцию можно произвести и для абонентов городской телефонной или мобильной сети. Об этом вы узнаете, прочитав следующий подраздел этой главы.
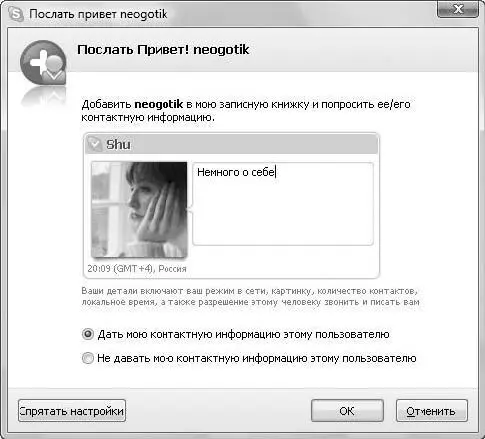
Рис. 3.24.Окно с дополнительными настройками
Добавление в список контактов обычных номеров телефонов
Рассмотрим, как добавить в список контактов обычные номера телефонов.
1. Щелкните кнопкой мыши на значке Добавить абонентана вкладке Контакты. Откроется диалоговое окно Добавить контакт(см. рис. 3.21).
2. Нажмите кнопку добавьте обычный номер телефона, как SkypeOut контакт. Откроется диалоговое окно Добавить контакт(рис. 3.25).
3. В поле для ввода Имявведите имя абонента, по которому вы будете идентифицировать номер телефона.
4. В поле для ввода Номер телефонавведите номер телефона.
5. Щелкните кнопкой мыши на значке флага рядом с полем для ввода Номер телефона. Появится открывающийся список, в котором следует выбрать страну, куда будет осуществляться звонок.
6. Нажмите кнопку Добавить SkypeOut контакт. Контакт появится на панели Контакты. Он будет отмечен темным значком SkypeOut-контакта.
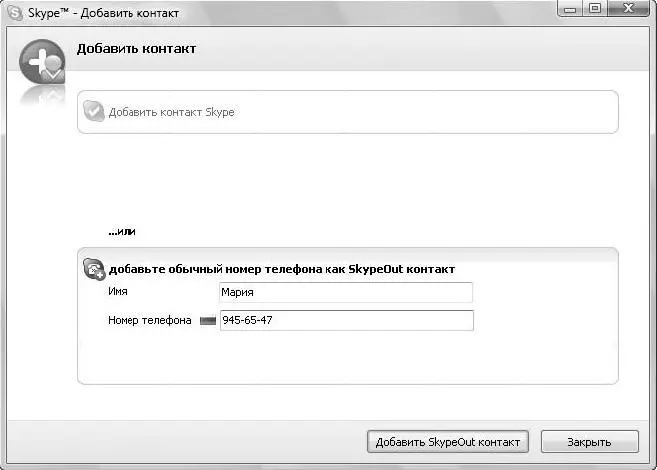
Рис. 3.25.Добавление в список контактов обычного номера телефона
Вы рассмотрели добавление контактов на панель Контакты основного окна программы Skype. Теперь изучите, как можно редактировать контакты.
Чтобы отобразить на экране меню контактов, нужно щелкнуть на контакте правой кнопкой мыши. В открывшемся меню можно выбрать действия, которые требуется совершить с данным абонентом: позвонить, отправить SMS, посмотреть личные данные, блокировать пользователя, посмотреть историю сообщений, отправить файл, настроить быстрый набор (рис. 3.26).
1. Щелкните правой кнопкой мыши на интересующем вас контакте. Откроется соответствующее меню.
2. Щелкните кнопкой мыши на строке Посмотреть личные данные. Откроется окно просмотра личных данных Личные данные.
3. Просмотрев данные о пользователе, закройте окно Личные данные.
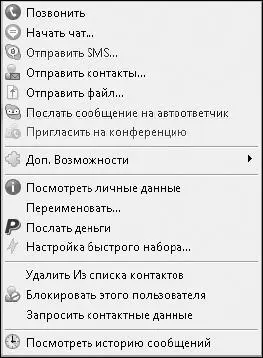
Рис. 3.26.Меню контакта
4. Для переименования контакта щелкните на нем правой кнопкой мыши и выберите в меню команду Переименовать. Название контакта будет выделено полем для ввода, и появится текстовый курсор.
5. Введите новое название контакта и нажмите клавишу Enter. Теперь на панели Контактыбудет отображаться переименованный контакт.
6. Для ввода номера быстрого набора щелкните правой кнопкой мыши на контакте и выберите в меню команду Настройка быстрого набора. Откроется диалоговое окно (рис. 3.27).
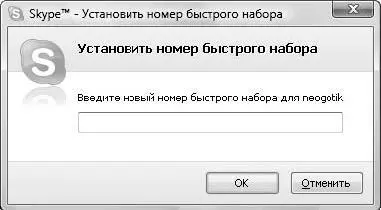
Рис. 3.27.Ввод номера быстрого набора для контакта
7. Введите номер быстрого набора и нажмите кнопку ОК. Теперь вы сможете вызывать номер абонента, набирая всего несколько цифр.
8. Чтобы удалить из списка контактов ненужный или нежелательный, необходимо щелкнуть на нем правой кнопкой мыши и в открывшемся меню выбрать команду Удалить.
Читать дальше
Конец ознакомительного отрывка
Купить книгу