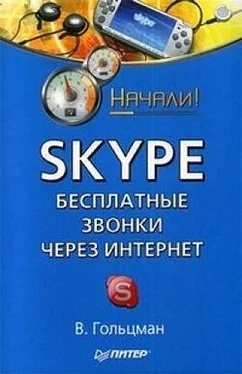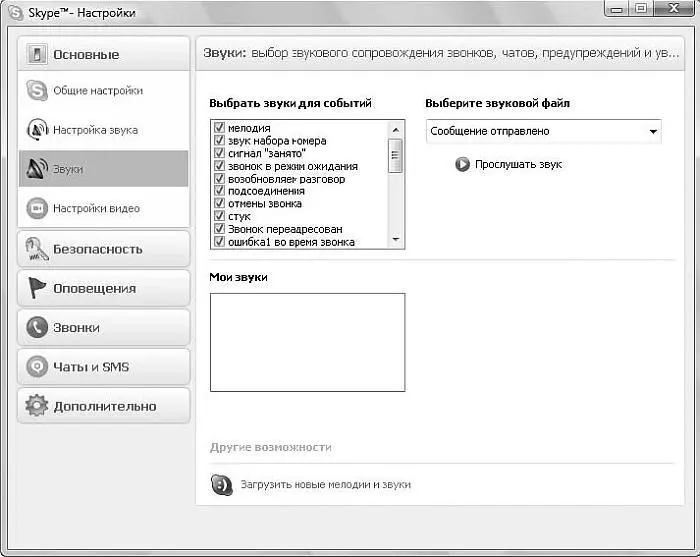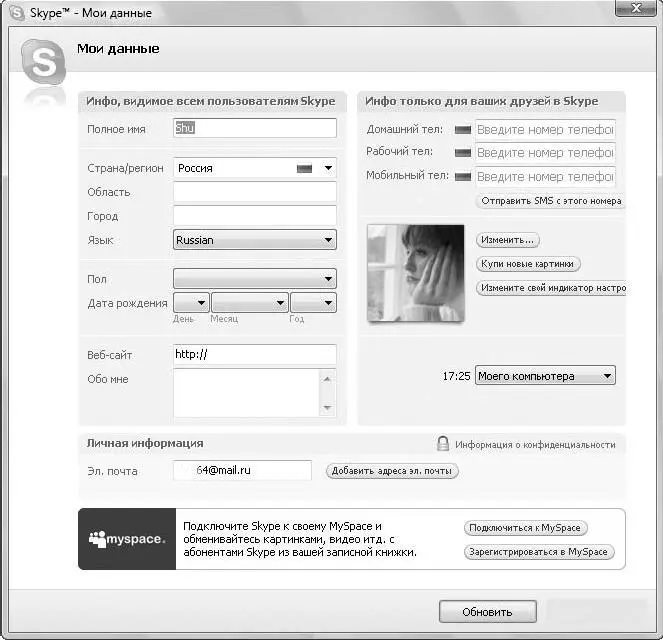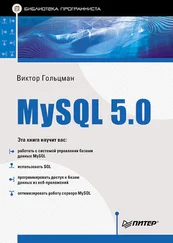5. Выбрав нужное изображение, закройте диалоговое окно Мои картинки, нажав кнопку ОК.
Это изображение появится на панели личных настроек вместо первоначального, которое устанавливается по умолчанию. Теперь, когда вы позвоните какому-либо пользователю, у него на экране отобразится ваша картинка, поэтому к выбору изображения, являющегося вашим «лицом», нужно отнестись со всей серьезностью. Ведь будет не очень удобно, если в важных деловых разговорах с заказчиками или начальством собеседники увидят легкомысленное изображение. И, напротив, в приятных дружеских беседах окажется неуместной ваша слишком официальная фотография. Уделите этому вопросу немного времени, чтобы решить, как вы себя позиционируете и какими хотите предстать перед вашими собеседниками.
Изменение звуковых сигналов
Помимо смены изображения, в программе можно заменить звуковые сигналы, которыми сопровождаются события в программе. Чтобы это сделать, выполните следующие действия.
1. Нажмите кнопку Личные настройкина открытой панели настроек и в отобразившемся меню выполните команду Изменить звуковые сигналы, после чего откроется диалоговое окно Настройки(рис. 3.17).
2. В правой части диалогового окна в окне прокрутки Выбрать звуки для событийукажите событие, звуковой сигнал которого хотите изменить.
3. В раскрывающемся списке Выберите звуковой файлщелкните кнопкой мышки на файле звука, который следует применить для сопровождения события.
4. Чтобы прослушать назначаемый звук, воспользуйтесь кнопкой Прослушать звук, щелкнув на ней кнопкой мыши.
5. По окончании работы закройте диалоговое окно Настройки.
Теперь те события, для которых вы изменили звуковые файлы, будут сопровождаться новыми звуками.
Вы уже знаете, как выполнить некоторые важные настройки программы. Настал момент рассказать о том, как отредактировать ваши личные данные, какие из них можно показывать всем, а какие нет, что сообщать о себе.
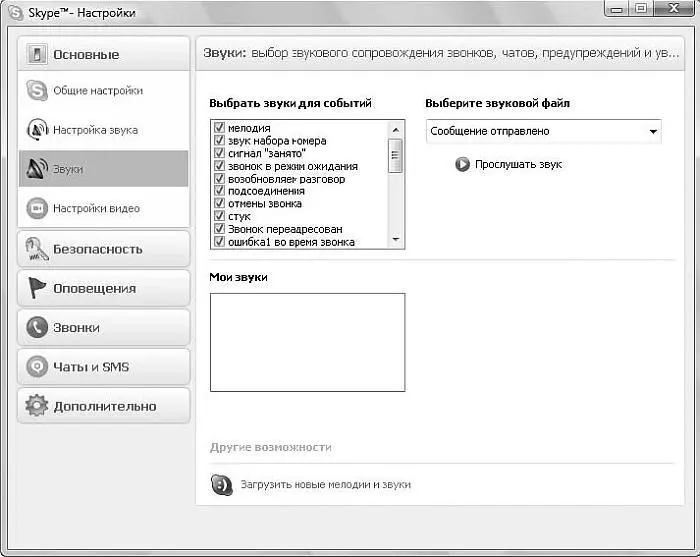
Рис. 3.17.Диалоговое окно выбора звуковых сигналов
Редактирование личных данных
1. Нажмите кнопку Личные настройкина открытой панели настроек и в появившемся меню выполните команду Редактировать мои данные. Откроется диалоговое окно Мои данные(рис. 3.18).
Диалоговое окно разделено на три области. Слева отображаются данные, доступные для просмотра всем пользователям Skype, справа – ограниченному кругу лиц, например вашим друзьям, снизу расположена область Личная информация.
2. В поле для ввода Полное имявведите имя, которое будут видеть другие пользователи.
3. Из раскрывающегося списка Страна/Регионвыберите страну проживания, а в полях для ввода Областьи Городукажите свои данные.
4. В раскрывающемся списке Полукажите свою половую принадлежность.
5. Из раскрывающихся списков Дата рождениявыберите день, месяц и год своего рождения.
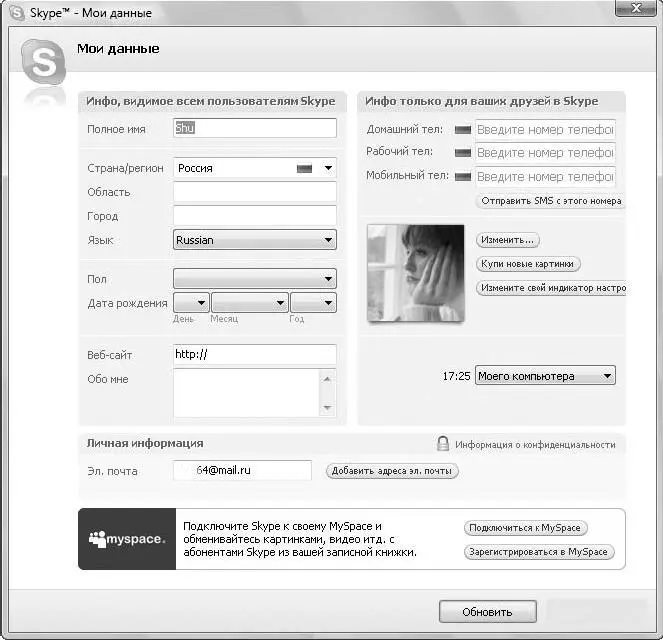
Рис. 3.18.Диалоговое окно редактирования личных данных
6. В поле для ввода Обо мневведите пару строк о себе, своих интересах. Вы сами решаете, какую информацию указывать.
В группе настроек, содержащей информацию только для друзей, вы можете указать конфиденциальные данные, которые будут доступны не всем пользователям.
7. В полях для ввода Домашний тел, Рабочий тел, Мобильный телвведите соответствующие данные.
8. Нажмите кнопку Изменить. Откроется хорошо вам знакомое диалоговое окно Мои картинки, в котором можно назначить новое изображение для представления вас в Skype.
9. Нажмите кнопку Купи новые картинки. В окне браузера откроется интернет-сервис, на котором вы можете приобрести новые изображения.
10. Нажав кнопку Моего компьютера, вы сможете выбрать часовой пояс и отображение вашего времени.
11. Закончив ввод или изменение данных, нажмите кнопку Обновить. Диалоговое окно Мои данныебудет перезагружено и отобразит указанную вами информацию.
В данном подразделе было рассказано о том, как выполнить редактирование своих данных в программе Skype. Далее вы узнаете, как сделать внешний вид программы более привлекательным: научитесь выбирать фон окна программы (так называемые обои).
Читать дальше
Конец ознакомительного отрывка
Купить книгу