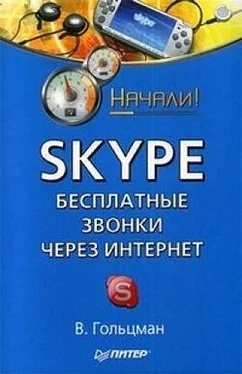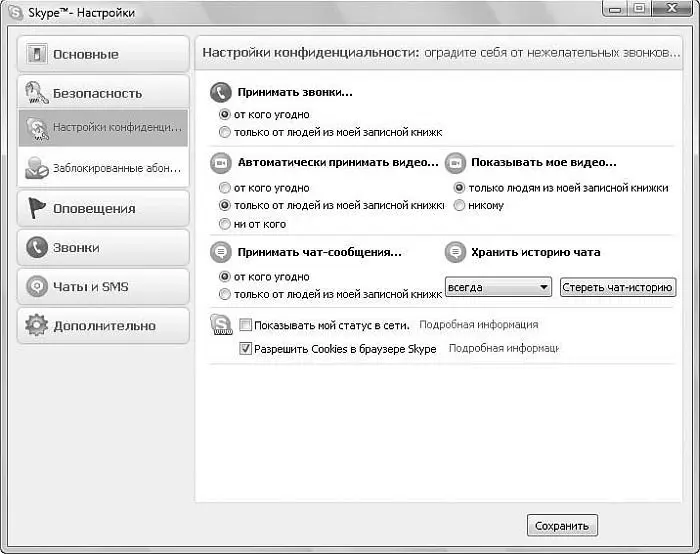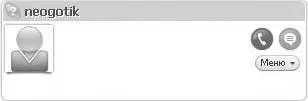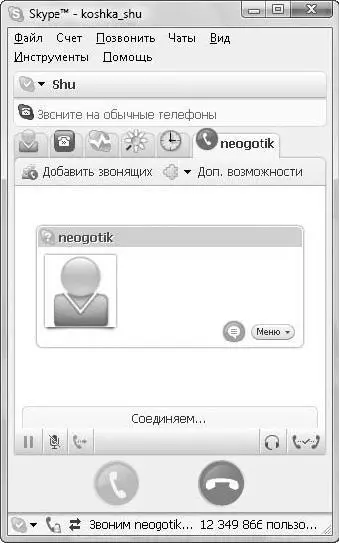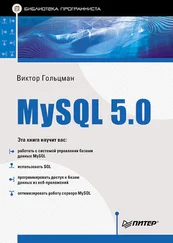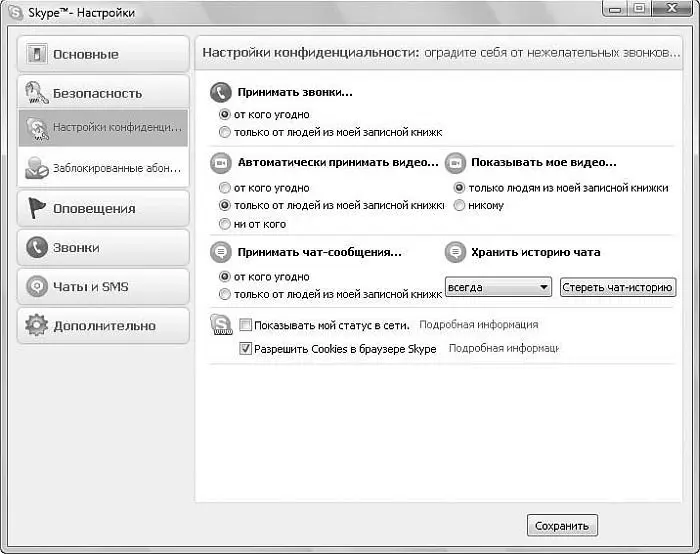
Рис. 3.31.Настройки конфиденциальности
На этой вкладке можно скорректировать настройки конфиденциальности, оградив себя от нежелательных контактов. Установите переключатель Принимать звонки в одно из положений, указав, от кого вам могут поступать звонки. С помощью переключателей Автоматически принимать видео, Показывать мое видео, Принимать чат-сообщенияустановите, от кого можно принимать соответствующую информацию и кому ее передавать. Сняв флажок Показывать мой статус в сети, можно указать, программе не отображать всем пользователям ваше нахождение в сети.
На вкладке Заблокированные абонентыдиалогового окна Настройки(рис. 3.32) блокируются ненужные контакты, которые в случае необходимости можно разблокировать.

Рис. 3.32.Вкладка блокирования абонентов диалогового окна Настройки
Выбрав из раскрывающегося списка абонента для блокирования, нажмите кнопку Заблокировать этого абонента.
Раздел Оповещениядиалогового окна Настройкисодержит три вкладки, с одной из которых, Звуки, вы уже знакомы. Эти настройки вы рассматривали, когда заменяли звуки в программе. Познакомимся с вкладкой Настройки уведомления(рис. 3.33).
На этой вкладке настраиваются уведомления о поступивших звонках и вызовах. При помощи переключателя Настройки звонкаможно выбрать, как будут отображаться извещения о поступившем звонке: на панели задач Windows или об этом вас уведомит Skype. В группе элементов управления Показывать уведомление на панели задач Windowsможно с помощью установки флажков выбрать отображаемые на панели задач элементы.

Рис. 3.33.Настройки уведомления
Вы узнали об основных настройках. О настройках чатов и SMS будет рассказано позже.
Вы рассмотрели установку программы Skype и элементы ее интерфейса. Вами были изучены пошаговые инструкции действий пользователя при смене оформления программы, а также настройки под свои нужды. В главе было рассказано, как изменить картинку пользователя, назначить событиям новые звуки, сменить обои, настроить микрофон. Вы узнали, как добавить в список контактов нового абонента, работать с контактами, как указать или изменить свой режим отображения в сети. В этой главе также было рассказано о настройках программы.
Вы узнали уже достаточно много о Skype, но не самое главное: как звонить с помощью программы. В следующей главе будет рассказано о том, как общаться, используя Skype.
Рассмотрев множество теоретических вопросов, установив программу и познакомившись с ее интерфейсом, управлением, вы подошли к главному – к общению по Skype. В этой главе будет рассказано о том, как звонить абонентам Skype, а также пользователям обычных городских телефонов.
Техника выполнения звонков абонентам Skype
Известно довольно много сервисов, предоставляющих возможность бесплатного общения внутри Сети. Система Skype не стала исключением, здесь вы также можете общаться с абонентами Сети без каких-либо ограничений, причем с вас за это не будет взиматься плата. Кстати, поскольку Skype работает с пиринговыми сетями, качество связи зачастую выше, чем у обычных программ обмена сообщениями.
Итак, опробуем связь на практике, для этого можно позвонить любому абоненту Skype. Вы уже выполняли тестовый звонок. Этот контакт создается в списке автоматически при регистрации вашей учетной записи.
1. Выберите контакт в вашем списке контактов и щелкните на нем кнопкой мыши. Откроется панель контакта (рис. 4.1).
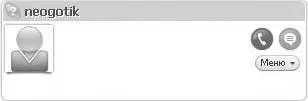
Рис. 4.1.Панель контакта
2. Нажмите зеленую кнопку с изображением телефонной трубки. В результате будет произведена попытка дозвона до указанного абонента, а в нижней части главного окна Skype появится новая панель (рис. 4.2).
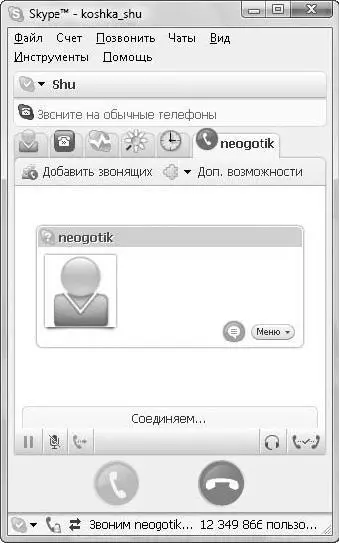
Рис. 4.2.Окно программы с дополнительной панелью в момент соединения с абонентом
Читать дальше
Конец ознакомительного отрывка
Купить книгу