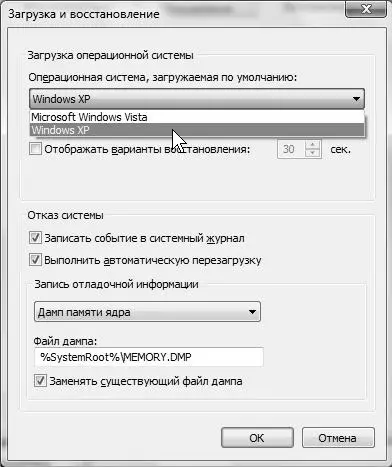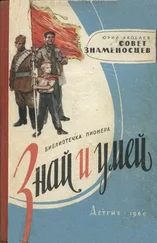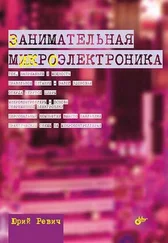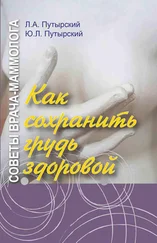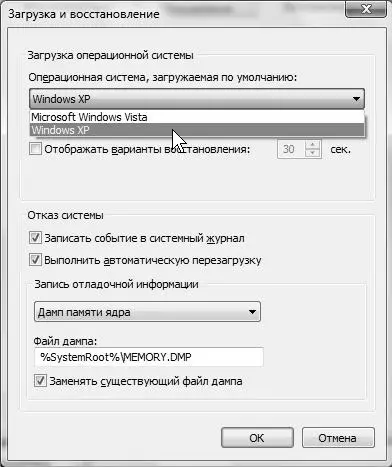
Рис. 8.1. Окно параметров загрузки и восстановления в Windows Vista
А вот все остальное в загрузочном меню изменить намного сложнее, чем в Windows XP, где достаточно просто отредактировать файл Boot.ini, располагающийся в корневом каталоге системного диска. В большинстве случаев изменения и необязательны, но иногда желательны – Windows при установке может запутаться в уже установленных системах, и возникнут лишние пункты в меню выбора, причем с одинаковыми названиями – их захочется удалить. Кроме того, Vista или «семерка», скорее всего, не потрудятся идентифицировать ранее установленную систему и назовут пункт меню выбора презрительным Предыдущая операционная система – что-то вроде «обычный стиральный порошок». Конечно, вы знаете, что это XP, но выглядит некрасиво.
Редактировать меню в Vista и «семерке» можно двумя путями: или из командной строки с помощью программы BCDEdit, или с помощью специальной утилиты EasyBCD, которая просто создает графический интерфейс для BCDEdit. Программа EasyBCD рекомендуется самой Microsoft, она свободная и бесплатная, и я разместил ее на диске в папке EasyBCD.
Обращение с EasyBCD описано на многих ресурсах в Сети, и удаление пунктов меню удобнее производить через нее. Здесь мы только покажем, как выполнить переименование с помощью командной строки BCDEdit, если неохота возиться с EasyBCD. Войдите в систему от имени администратора, запустите командную строку (Пуск | Все программы | Стандартные | Командная строка) и введите команду:
bcdedit /set {default} description «Windows XP»
Обратите внимание, что скобки – фигурные, а кавычки – простые прямые (в английском регистре, там, где русское «э»). Команда изменит название системы, загружаемой по умолчанию, на «Windows XP». Название системы, в которой вы находитесь, можно изменить командой:
bcdedit /set {current} description «Microsoft Windows 7»
В обоих случаях в кавычках в произвольной форме пишется новое название пункта, которое должно показываться в момент загрузки (вместо «Microsoft Windows 7» может стоять, естественно, и «Microsoft Windows Vista» или что-то другое). Если BCDEdit сообщает, что «отказано в доступе», то отключите UAC, как описано в разд. 8.5 «Настройка среды Windows».
8.5. Настройка среды Windows
Все, описанное далее, рассчитано на действия с правами администратора. Я буду об этом периодически напоминать, а для некоторых действий этого и не требуется, но в общем случае это подразумевается.
Первым делом после установки Vista и «семерки» придется отключить контроль учетных записей (UAC). Можете его включить потом, если желаете (в «семерке» это можно сделать и не полностью, установив на какой-то промежуточный уровень), но пока идет настройка системы и установка программ, UAC своим постоянным вмешательством сильно замедлит и усложнит этот процесс, а кое-какие настройки вы просто не сможете осуществить. Потому прямо в «голой» системе, сразу же после первого запуска, его стоит отключить.
♦ В Windows 7 – через меню кнопки Пуск обратитесь к панели управления и в ней к пункту Учетные записи пользователей. В середине окна увидите пункт Изменение параметров контроля учетных записей. Щелкните по нему и опустите ползунок до самого низа (положение Никогда не уведомлять).
♦ В Windows Vista – в панели управления найдите пункт Учетные записи пользователей, а в нем – Включение или отключение контроля учетных записей (UAC). Снимите отметку с пункта Используйте контроль учетных записей (UAC) для защиты компьютера.
Закройте окно настройки через ОК, и прежде чем что-то еще делать, обязательно перезагрузите компьютер , иначе отключение не сработает.
Если отключение UAC не помогает…
Заметим, что в последних версиях Windows (Vista и 7) «настоящего администратора» как бы и не существует. Потому сразу отвечаем на вопрос, который вообще-то возникать не должен, но если уж возникает, то может поставить вас в безвыходное, по видимости, положение. Вопрос воспроизводится так, как он был задан в комментариях на сайте w7q.ru:
У меня windows 7, и на компьютере нет ни одного администратора. Не могу ничего установить и т. д. Как сделать себя администратором?
Во время установки Windows 7 автоматически создается «настоящий администратор», который позже автоматически отключается. В результате созданный аккаунт пользователя хоть и обладает по умолчанию привилегиями администратора, но может иметь ограничения. Если вы наталкиваетесь на какие-то трудности, то можно попробовать активировать аккуант администратора. Для этого обратитесь по адресу: Панель управления | Локальная политика безопасности | Локальные политики | Параметры безопасности | Учетные записи: состояние учетной записи «Администратор». Установите значение Включен и перезагрузите компьютер. Если в панели управления такого не наблюдается, то запустить Локальные политики безопасности можно из командной строки командой secpol.msc.
Читать дальше
Конец ознакомительного отрывка
Купить книгу